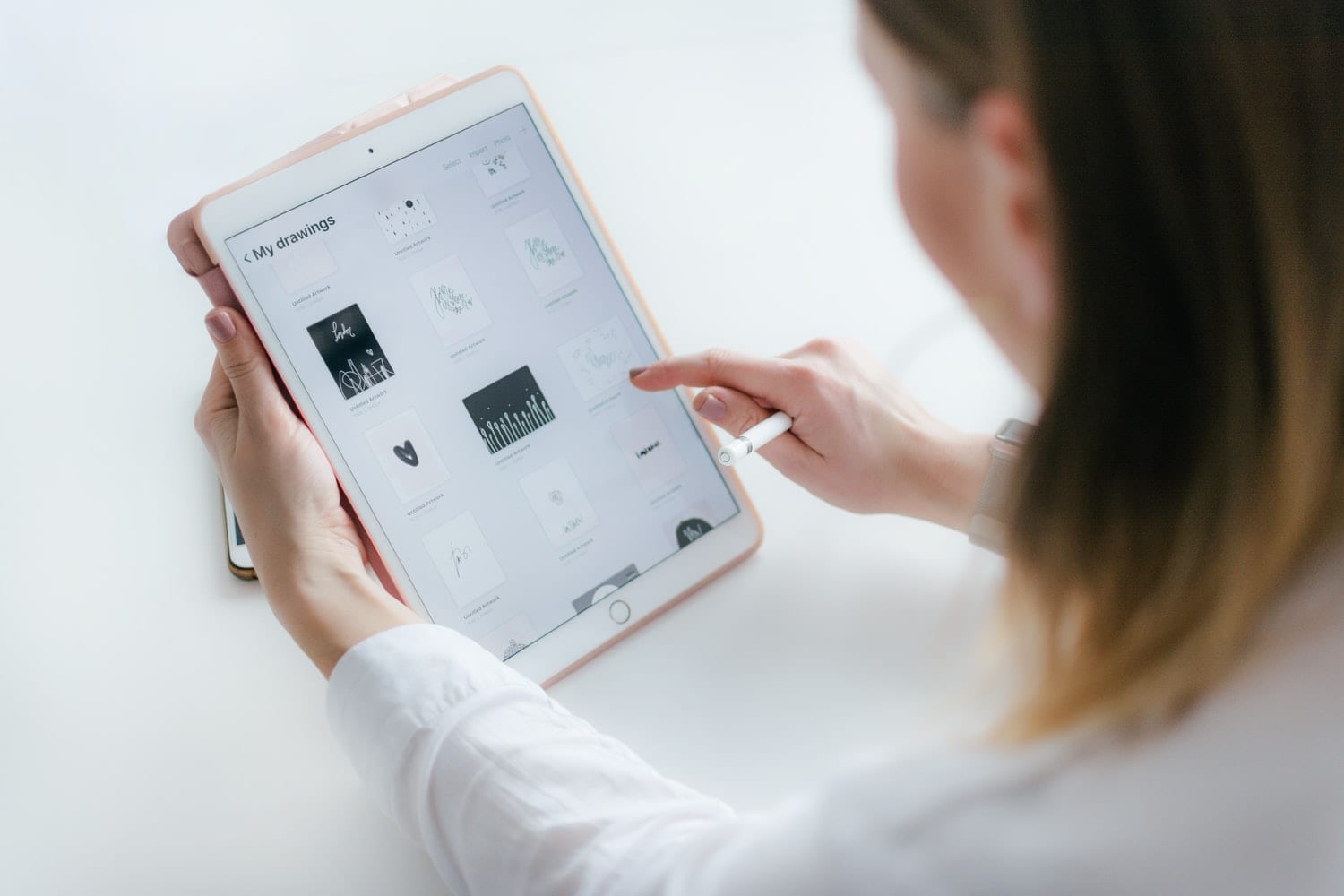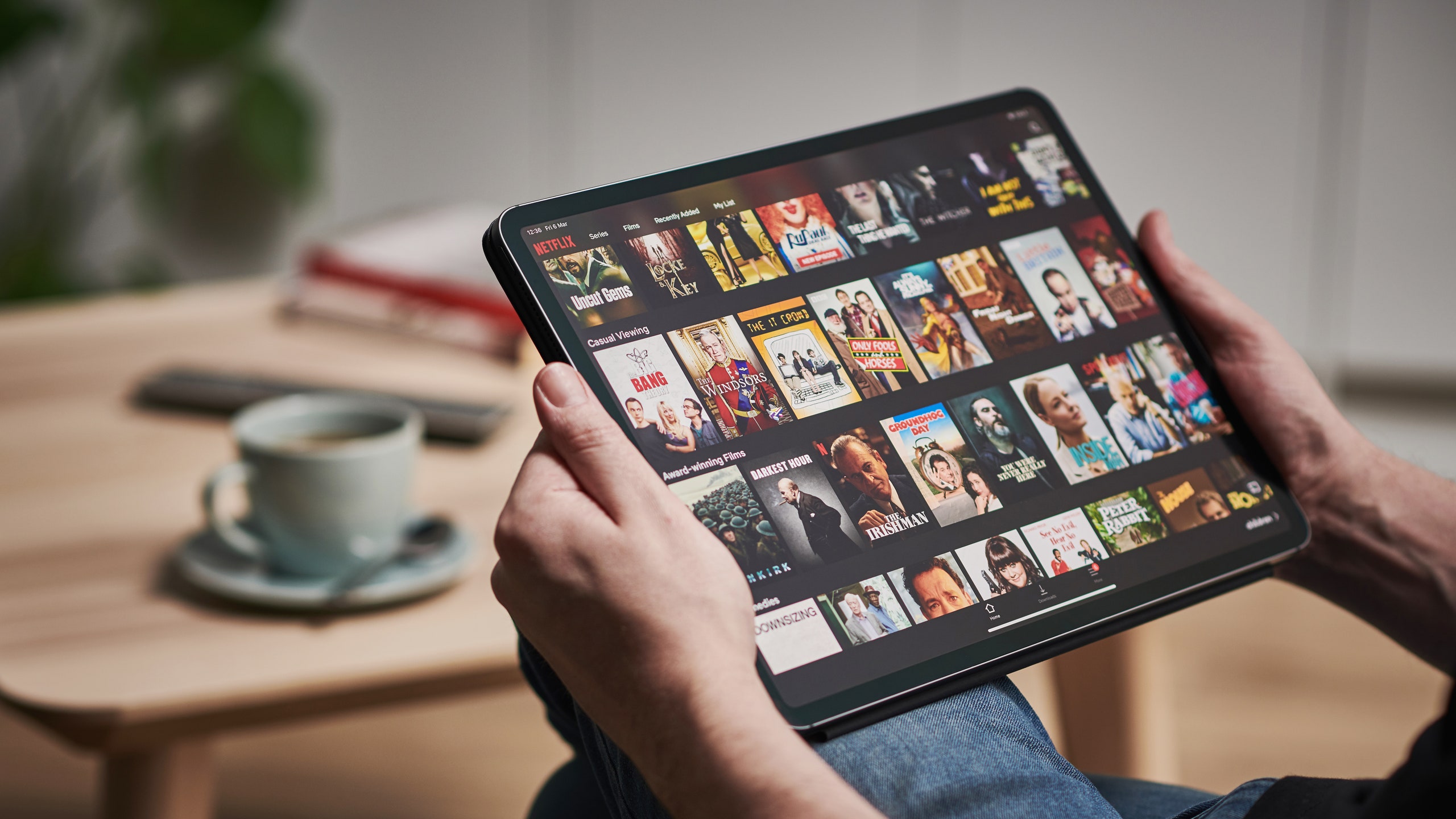
Stopniowo rozwija się technologia, a w przypadku iPadów jest to dosłownie roczny postęp. Tak bardzo, że dzisiaj, po tak wielu zmianach w sprzęcie, mamy wątpliwości, jak zrobić a zrzut ekranu na iPadzie. Ponieważ tak, w obecnych modelach nie ma już przycisku Home. Ponieważ X, XS i XR nie istnieją. Dzieje się tak również w obecnych modelach iPhone'a lub dowolnego urządzenia Apple. I jest to coś, co w końcu służy nam do wielu rzeczy i chcemy wiedzieć, jak to zrobić. Ponieważ w każdej chwili możesz chcieć coś uchwycić, aby to zapisać, nawet jako przypomnienie.

Jak Ci mówimy, Przydatność zrzutów jest duża i dlatego konieczne jest, abyś wiedział, jak je perfekcyjnie wykonać i tego właśnie nauczymy Cię w tym samouczku. Odkryjesz nawet opcję nagrywania ekranu i tworzenia wideo. Nie będzie wiele strat, ponieważ jest to prosty proces, dzięki któremu to, co przeczytasz ten artykuł, będzie dla Ciebie jasne. Od teraz nie przegapisz żadnych danych ani rozmowy, strony internetowej ani niczego, co chcesz uchwycić. Przygotuj się, ponieważ jedziemy tam z samouczkiem.
Jak przechwycić ekran na iPadzie? Po co to?
Na iPadzie zrzuty ekranu mogą być bardzo przydatne w zależności od tego, jak ich używasz. W rzeczywistości mają wiele zastosowań, jak powiedzieliśmy wcześniej: od przechwytywania obrazu, którego nie będzie można pobrać, po udostępnianie niektórych danych, zapisz te same dane na przyszłość lub bezpośrednio przejdź krok po kroku, przechwytując ten samouczek, aby odnieść się do niego później. Oczywiście w tym przypadku nadal nie wiesz, jak to zrobić, więc masz to skomplikowane.
W każdym razie, jeśli masz urządzenie takie jak iPad, masz wszechstronne urządzenie i musisz z niego skorzystać. I dlatego tu jesteś, nauczymy Cię o tym z następnego akapitu, który przeczytasz. Ponieważ, jak ci również powiedzieliśmy, jest to bardzo prosta sztuczka, której nauka nie będzie cię nic kosztować. Więc bez dalszych ceregieli przechodzimy z samouczkiem, aby zrobić zrzut ekranu na iPadzie.
Przewodnik krok po kroku dotyczący robienia zrzutów ekranu na iPadzie z generacja przed modelem X:
To coś bardzo prostego i pewnie już wiecie, ale na wszelki wypadek trzeba tylko podejść do górnego przycisku lub z boku (z którym włączasz iPada) i jak tylko go naciśniesz, od razu i w tym samym czasie naciśnij przycisk Home urządzenia. Co się stanie, to że zaraz potem Za pół sekundy ekran zacznie migać i będzie to również brzmiało tak, jakby zrobiono zdjęcie. W ten sposób wykonałbyś już zrzut ekranu zarówno na iPadzie, jak i na iPhonie w modelu przed X, XS i XR.
Przewodnik krok po kroku dotyczący robienia zrzutów ekranu na iPadzie z generacja późniejsza lub równa modelowi X:
Tutaj pojawia się wątpliwość, gdy stwierdzamy, że przycisk, który towarzyszył nam od lat na iPhonie i iPadzie, przycisk Home, przestaje istnieć i nie ma już w żadnym modelu Apple’a. Bez tego przycisku wszystko się zmienia, a zatem będziemy musieli użyć innych dostępnych przycisków, aby zrobić zrzut ekranu. Nie oznacza to, że proces jest skomplikowany, bo tak nie jest. Po prostu teraz musisz nauczyć się nowej metodologii lub kroków, które należy wykonać, aby uzyskać ten zrzut ekranu, i zrobisz to w następnym akapicie.
Aby zrobić zdjęcie, zacznij od ponownego naciśnięcia prawego bocznego przycisku iPada lub iPhone'a. Ale tak jak wcześniej, natychmiast musisz nacisnąć przycisk zwiększania głośności po lewej stronie urządzenia. Teraz będziesz musiał zwolnić przyciski, ponieważ już wykonałeś przechwytywanie. Tak jak wcześniej, zobaczysz, że ekran migocze, jest dźwięk zdjęcia i co najważniejsze, w lewym dolnym rogu pojawia się miniatura. W tej miniaturze będziesz miał zrzut ekranu z tym, co oglądałeś wcześniej, po naciśnięciu przycisków.
Z tej miniatury znajdziesz opcje edycji, takie jak przycinanie lub pisanie i rysowanie na niej. Możesz też bezpośrednio zapisać go na szpuli lub usunąć, na wypadek, gdyby źle się potoczył i chcesz wziąć kolejny. Możesz wykonać tyle, ile masz na urządzeniu, nie martw się. Wszystkie te ujęcia znajdą się w albumie zrzutów ekranu które znajdziesz w aplikacji fotograficznej.
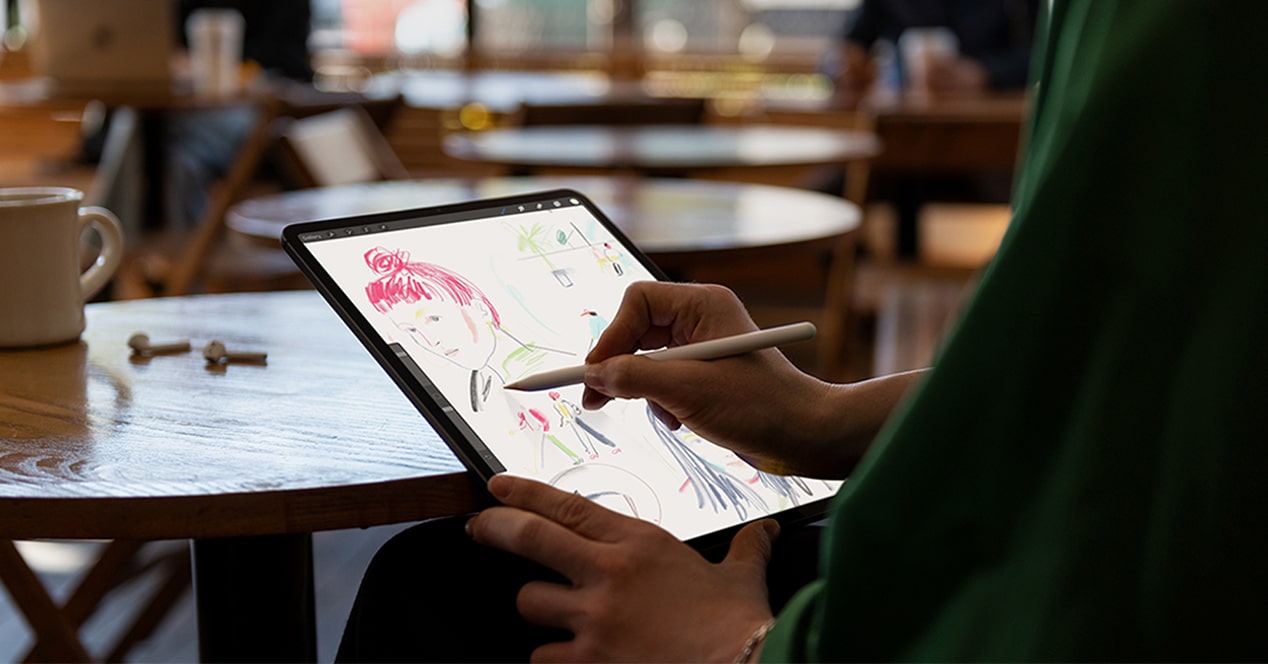
Ponadto znajdziesz również opcję nagrywania ekranu w formacie wideo, ale trzeba to zrobić z innego menu i aktywować jego opcję:
Aby usunąć listę rozwijaną, w której znajdziesz tę opcję nagrywania ekranu, musisz, z iOS zaktualizowanym do najnowszej wersji, przejdź do prawego górnego rogu iPada lub iPhone'a, a następnie przeciągnij i przesuń palec w kierunku środka. W tym samym miejscu, w którym włączasz i wyłączasz Wi Fi między innymi poniżej znajdziesz opcję lintera, do nagrywania ekranu, aparatu, kalkulatora, głośności, jasności ...
Oczywiście będziesz musiał kliknąć na ekranie nagrywania, a kiedy to zrobisz licznik zostanie aktywowany z odliczaniem. Gdy tylko telefon lub iPad osiągnie zero, zacznie nagrywać wszystko, co pojawi się na ekranie. To kolejny sposób na zrobienie zrzutu ekranu na iPadzie lub iPhonie, ale tym razem z filmem, który później zostanie zapisany w Twojej bibliotece wideo. Podobnie jak w przypadku przechwytywania obrazu, będziesz mógł go edytować przed zapisaniem. To bardzo proste.
Mamy nadzieję, że ten artykuł był pomocny i od teraz wiesz, jak zrobić zrzut ekranu na iPada. Jeśli masz jakieś pytania lub sugestie dotyczące procesu, z którego możesz skorzystać pole komentarza aby zostawić wszystko, co Ci się przytrafia lub czego chcesz, przeczytamy to za Ciebie. Do zobaczenia w następnym artykule Tablet Zona.