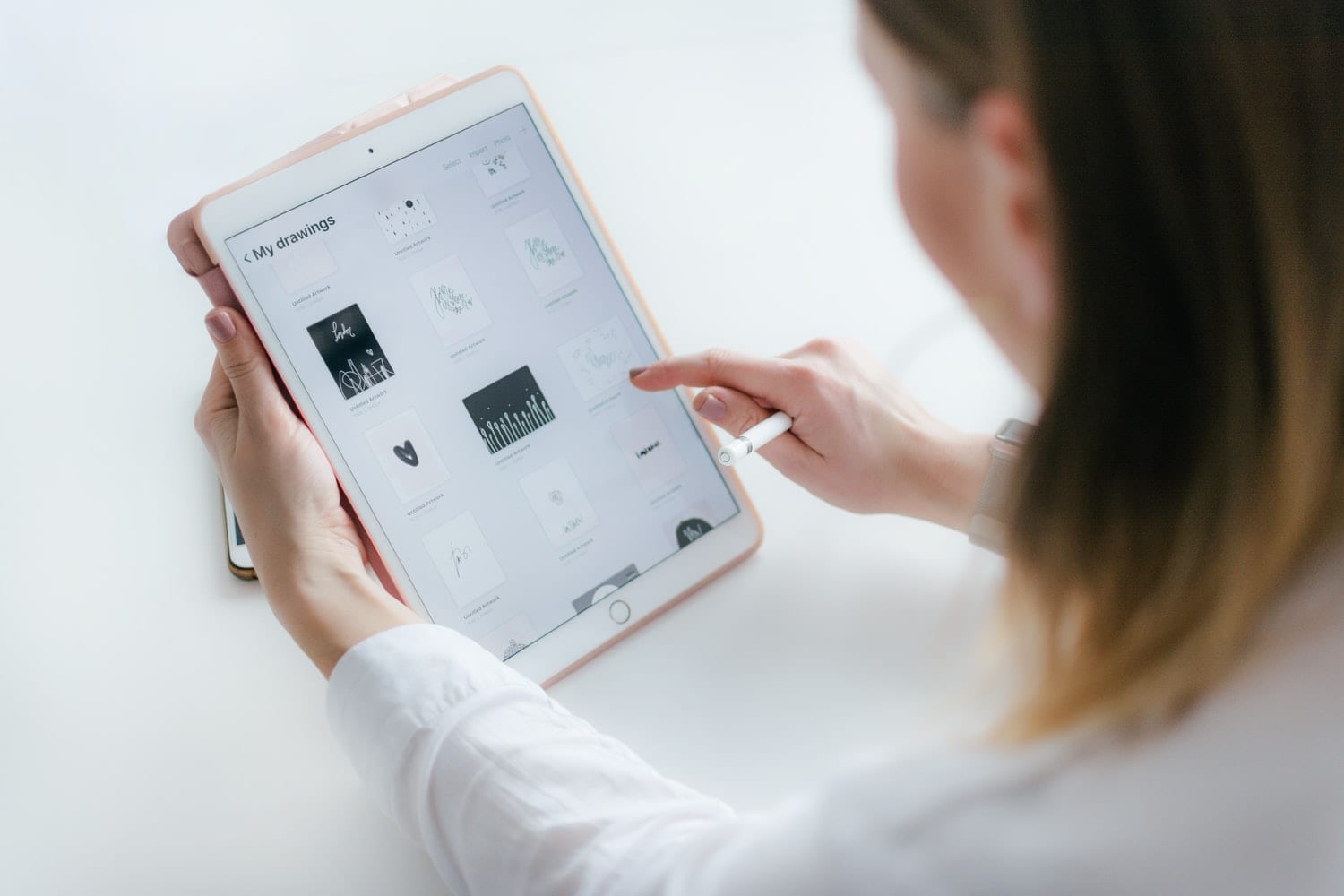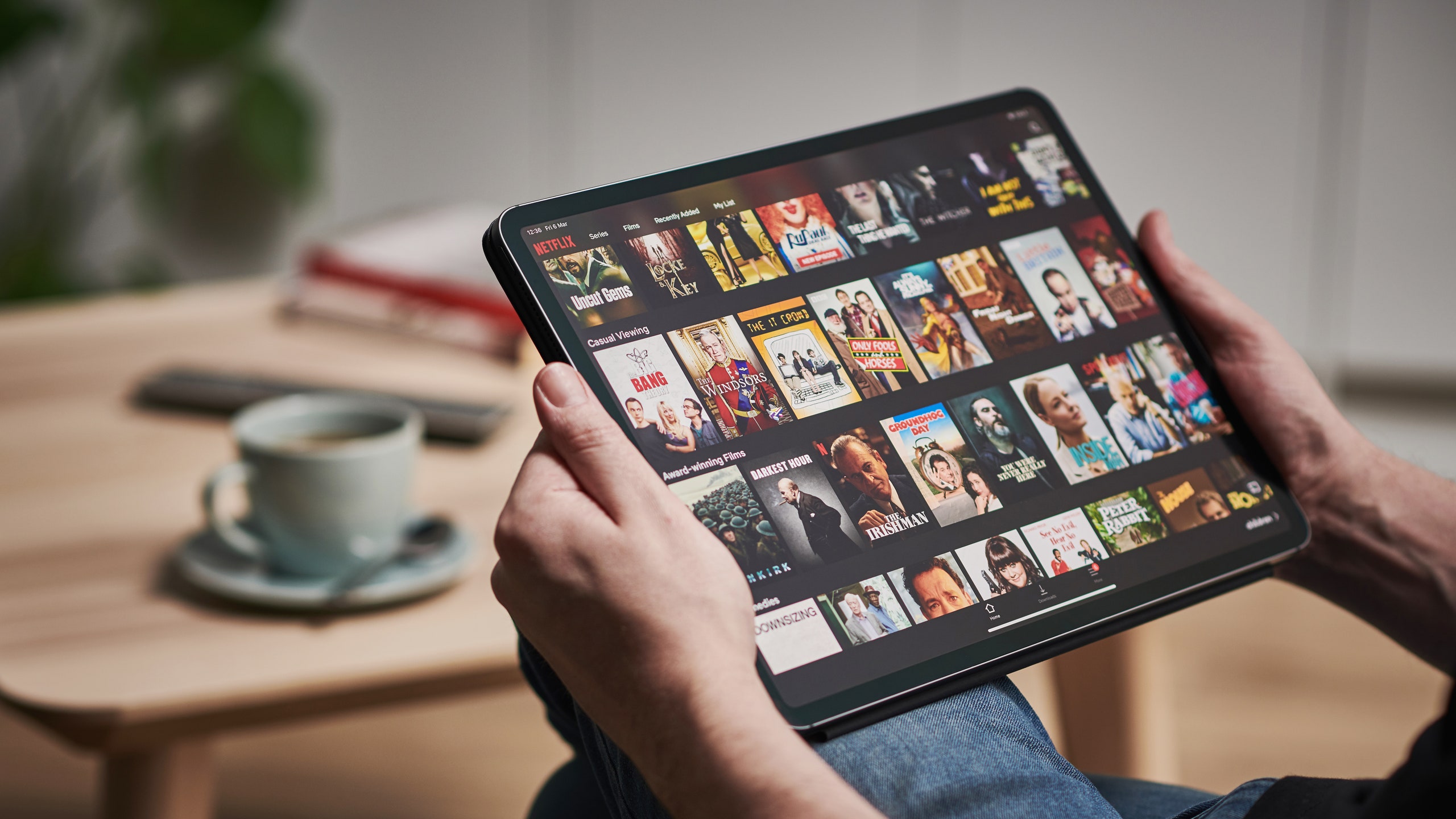
Aos poucos a tecnologia avança e no caso dos iPads é literalmente um avanço anual. Tanto que hoje, com tantas mudanças no hardware, temos dúvidas de como fazer um captura de tela no iPad. Porque sim, não existe mais o botão Home nos modelos atuais. Uma vez que o X, XS e XR não existem. Isso também acontece nos modelos atuais de iPhone ou em qualquer dispositivo da Apple. E é algo que no fim nos serve para muitas coisas e nos interessa saber fazer. Porque a qualquer momento você pode querer capturar algo para salvá-lo, até mesmo como um lembrete.

Como dizemos a vocês, A utilidade da captura de tela é grande e por isso é necessário que você saiba como executá-las perfeitamente e é isso que vamos ensinar a você neste tutorial. Você ainda vai descobrir a opção de gravar a tela e criar um vídeo. Não haverá muita perda, pois é um processo simples que com o que você leu este artigo ficará claro para você. A partir de agora você não perderá nenhum dado ou conversa, página web ou qualquer coisa que queira capturar. Prepare-se porque vamos lá com o tutorial.
Como capturar tela no iPad? Para que serve isto?
No iPad, as capturas de tela podem ser muito úteis dependendo de como você as usa. Na verdade, eles têm vários usos, como dissemos antes: de capturar uma imagem que você não poderá baixar, compartilhar alguns dados, salve os mesmos dados para o futuro ou siga diretamente passo a passo capturando este tutorial para consultá-lo mais tarde. Claro, neste caso você ainda não sabe como fazer, então você complicou.
Em todo caso, se você tem um dispositivo como o iPad, você tem um dispositivo versátil e deve aproveitá-lo. E para que você esteja aqui, vamos ensiná-lo a partir do próximo parágrafo que você ler. Porque como também falamos para você, é um truque super simples que não vai custar nada para aprender. Então, sem mais delongas, seguimos com o tutorial para fazer uma captura de tela no iPad.
Guia passo a passo para fazer capturas de tela no iPad de geração antes do modelo X:
É algo muito simples e que provavelmente já conhece, mas para o caso basta ir ao botão superior ou ao lado (com o qual liga o iPad) e uma vez premido, imediatamente e ao mesmo tempo pressione o botão Home do dispositivo. O que vai acontecer é que imediatamente depois, Em questão de meio segundo, a tela piscará e também soará como se uma fotografia fosse tirada. Desta forma, você já teria feito a captura de tela no iPad e no iPhone em um modelo anterior ao X, XS e XR.
Guia passo a passo para fazer capturas de tela no iPad de geração posterior ou igual ao modelo X:
Aí vem a dúvida quando descobrimos que o botão que nos acompanha no iPhone e no iPad há anos, o botão Home, deixa de existir e não está mais presente em nenhum modelo da Apple. Por não ter este botão, tudo muda e portanto teremos que usar outros botões disponíveis para fazer a captura de tela. Isso não significa que o processo seja complicado, porque não é nada disso. Simplesmente agora você tem que aprender a nova metodologia ou etapas a seguir para obter essa captura de tela, e você fará isso no próximo parágrafo.
Para fazer a captura, comece pressionando o botão direito do iPad ou iPhone novamente. Mas, como fizemos antes, você deve pressionar imediatamente o botão de aumentar o volume, no lado esquerdo do dispositivo. Agora você terá que soltar os botões porque você já fez a captura. Como aconteceu antes, você verá que a tela pisca, há um som de foto e o mais importante, uma miniatura aparece no canto inferior esquerdo. Nessa miniatura você terá a captura de tela feita com o que estava visualizando anteriormente, ao pressionar os botões.
A partir dessa miniatura, você encontrará opções de edição, como recortar ou escrever e desenhar nela. Ou você também pode salvá-lo diretamente na bobina ou excluí-lo, caso tenha saído mal e você queira tirar outro. Você pode executar tantos quantos a capacidade que você tem no dispositivo, não se preocupe. Todas essas capturas estarão no álbum de screenshots que você encontrará no aplicativo de fotografia.
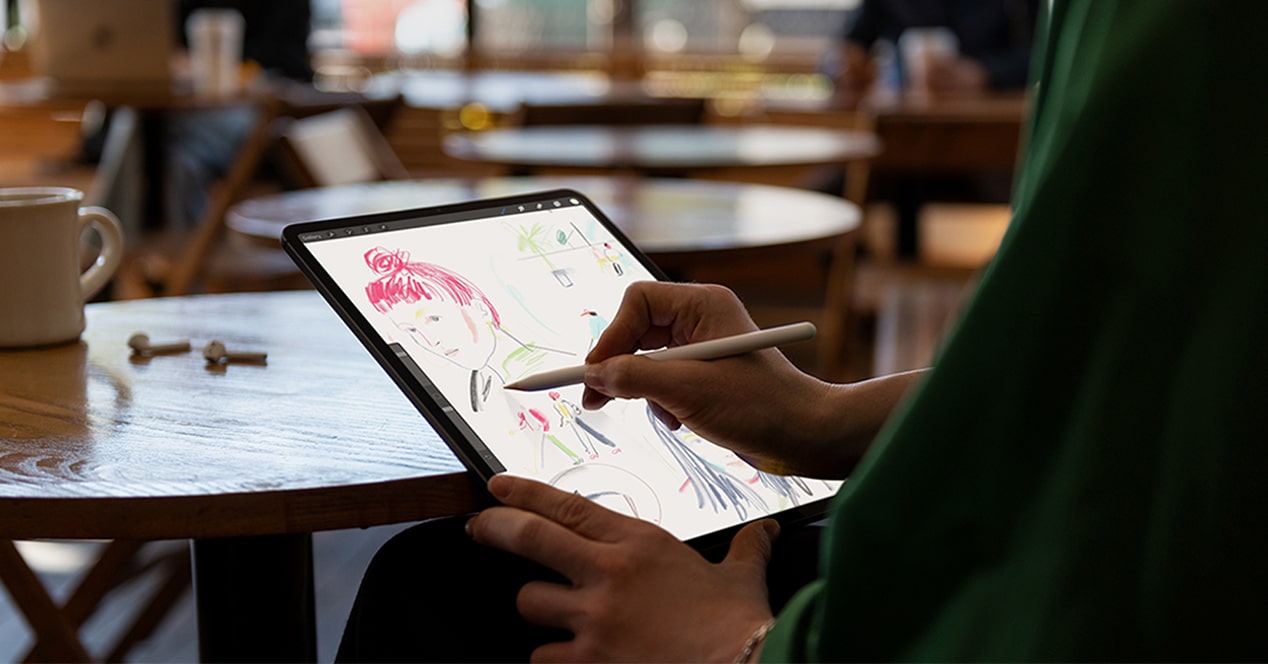
Além disso, você também encontrará a opção de gravar a tela em formato de vídeo, mas isso deverá ser feito a partir de outro menu e ativando sua opção:
Para remover a lista suspensa onde você encontrará esta opção para gravar a tela, você deve, com o iOS atualizado para a versão mais recente, ir para o canto superior direito do seu iPad ou iPhone e a partir daí arrastar e deslizar o dedo em direção ao centro. No mesmo lugar onde você liga e desliga o Wi-Fi entre outras coisas você encontra, logo abaixo, a opção linter, para gravar tela, câmera, calculadora, volume, brilho ...
Obviamente, você terá que clicar na tela de registro e depois de fazer isso um contador será ativado com uma contagem regressiva. Assim que o telefone ou iPad chegar a zero, ele começará a gravar tudo o que aparece na tela. É outra maneira de fazer uma captura de tela no iPad ou iPhone, mas desta vez com um vídeo que será salvo em sua biblioteca de vídeo. Tal como acontece com as capturas de imagens, você poderá editá-lo antes de salvá-lo. É muito simples.
Esperamos que este artigo tenha sido útil e que a partir de agora você saiba como fazer uma captura de tela para o iPad. Se você tiver dúvidas ou sugestões sobre o processo, pode usar a caixa de comentários para deixar o que lhe ocorrer ou o que você quiser, nós leremos para você. Vejo você no próximo artigo Tablet Zona.