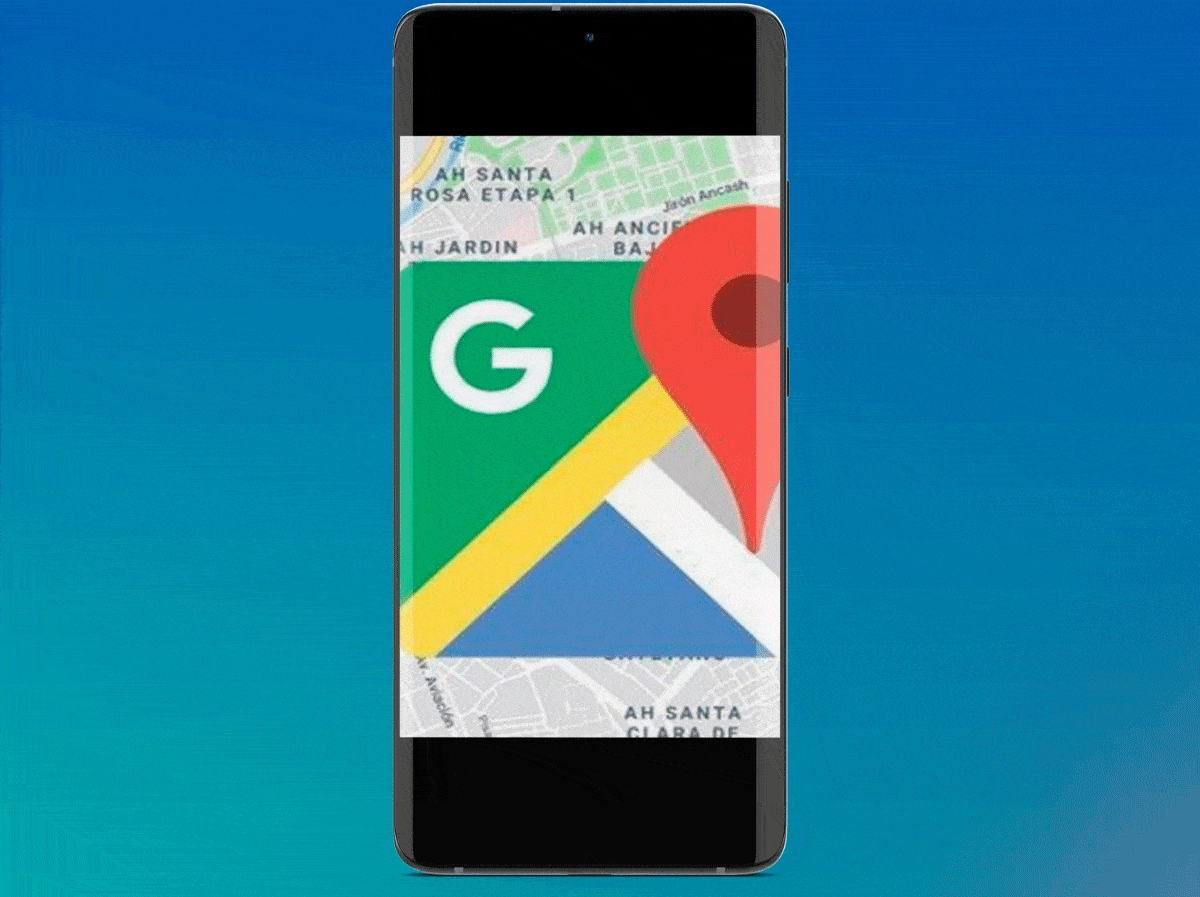
O Google Maps é uma das melhores ferramentas que existem hoje, e quando se trata de endereços, a maneira de localizá-los é através deste ótimo aplicativo, e também inclui diferentes funções que ajudam a tornar a experiência de navegação mais confortável. Pins são ferramentas que permitem salvar um local, mas Como colocar um alfinete no Google Maps? É um processo muito simples, sobre o qual vamos ensinar neste artigo.
O melhor de tudo, esses pinos também ajudam o endereço que você salvou pode ser compartilhado com qualquer outro usuário ou amigo. E, esse recurso agiliza todo o processo de encontrar um local.
Como colocar um alfinete no Google Maps com seu celular?
Colocar um alfinete no aplicativo de mapas do Google em seu telefone é mais fácil do que você pensa, e com sua última atualização o processo é muito mais rápido. Até, isso é feito automaticamente, o app entende que a partir do momento que você procura um endereço, o pin deve ser colocado imediatamente.
Da mesma forma, é muito importante que você pressione o endereço por alguns segundos, quando você usar a interface do aplicativo corretamente. Para isso, você deve fazer o seguinte:
- A primeira coisa que você deve fazer é abra o aplicativo do Google Maps.
- Uma vez no aplicativo, você deve ir até a barra de pesquisa e colocar o endereço onde deseja que o pin esteja.
- Lá, você precisa pressionar a tela por alguns segundos para que o pino possa ser fixado automaticamente. Um aspecto importante nesta etapa é que, no caso de iPhones, você não precisa pressionar por muito tempo, pois pode ativar o Force Touch, e não é o que você quer.
- Então o que você tem que fazer é empurre o pino, e assim você pode veja todas as informações de localização e compartilhe com a pessoa que você deseja. Ou, até mesmo, salve-o e faça com que ele apareça automaticamente quando você abrir o aplicativo.
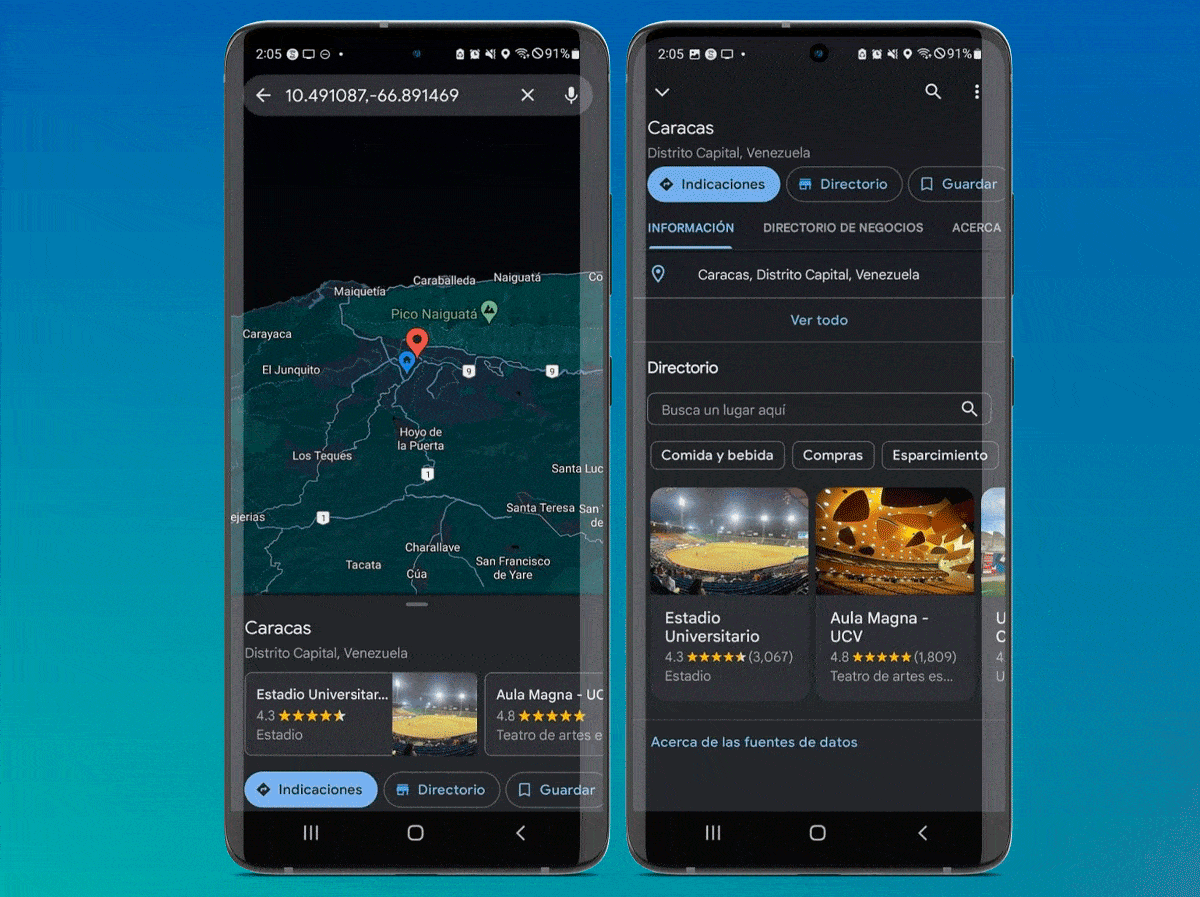
- Por outro lado, se o que você deseja é excluir o pino, basta pressioná-lo e uma pequena janela se abre na parte superior da tela. Lá, selecione o X que aparece com o nome do local ou »Pino localizado».
- Pronto, basta pressionar e o pino é totalmente removido.
Como colocar um alfinete no Google Maps do seu computador?
Pins do aplicativo de mapas do Google também podem ser colocados a partir de um computador, no entanto, as etapas podem variar um pouco das listadas acima.
- Ligue o computador e entre no navegador de sua escolha e Procure o site oficial do Google Maps.
- Quando ele abrir, você precisa ir até a barra de pesquisa que fica do lado esquerdo da tela para colocar seu endereço. Também, você pode fazê-lo apenas deslizando o cursor no mapa até encontrar o local.
- O pino aparece imediatamente, com o botão do lado esquerdo do mouse você deve selecionar o local onde deseja colocá-lo. Você deve verificar se não há outro pino por perto, pois, se houver, você deve deixar o pino em ambos os lados.
- Depois disso, um pino de cor cinza aparece e, ao mesmo tempo, uma pequena janela com dados aparece na tela.
- Nesta caixa, você clique no ícone de navegação, e assim você pode desfrutar de todas as informações de localização graças ao pin. Além disso, você tem a opção de clicar em qualquer outro lugar da caixa para ler mais fatos interessantes sobre o endereço.
- Na opção onde o informações adicionais de localização, você tem a possibilidade de salvar o pin em »Seus lugares».
- Desta forma, você pode inserir o endereço rapidamente em outro momento, sem precisar inserir todas as informações previamente estabelecidas.
Os Pins ajudam você a salvar automaticamente os locais no aplicativo para que você possa encontrá-los rapidamente na próxima vez. É uma das melhores ferramentas que você pode usar, mas você também deve saber como envie localizações do Maps para o seu Android a partir do seu computador
Mais pinos podem ser adicionados ao Google Maps a partir do computador?
Esta opção não está disponível no momento, a única maneira de fazer isso é criando seu próprio mapaDesta forma, além de adicionar mais de um pino, você também pode adicionar algumas páginas da Web para que o endereço possa ser facilmente localizado em futuras visitas. É uma das melhores ferramentas, principalmente quando há alguns eventos que ocorrerão em empresas ou empresas.
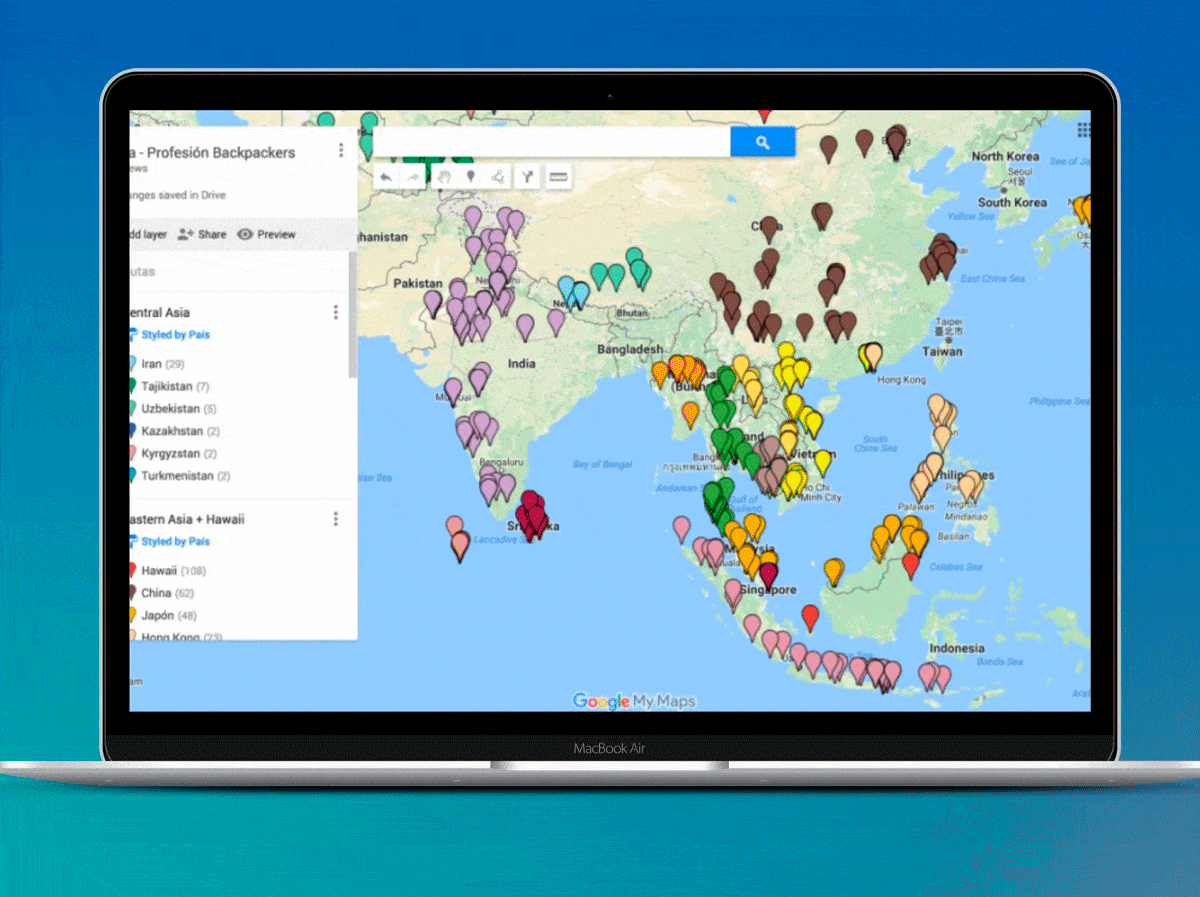
Agora, criar seu próprio mapa é um processo fácil, você só precisa seguir cada uma das etapas que deixamos abaixo em detalhes:
- Entre no seu navegador, e coloque a página de mapas do Google.
- Embora para as opções de adicionar pinos, não seja um requisito fazer login, quando você deseja criar seu próprio mapa, você deve.
- Após o login, você deve procurar o ícone que se refere ao menu e selecioná-lo.
- Agora, digite a opção »Seus sites».
- Várias opções aparecem e você deve selecionar »Mapas»depois »Criar mapa».
- Depois disso, uma nova janela aparece mostrando o mapa que você criou. Assim, agora você pode colocar seu nome e qualquer descrição que desejar.
- Verifique se o mapa foi salvo após realizar a etapa anterior.
- No ícone que fica logo abaixo da barra de pesquisa, você deve clicar e pesquisar o local desejado.
- Ao encontrá-lo, clique em »Adicionar endereços».
- Lá, aparecem dois campos denominados A e B. Assim, você pode realizar uma busca mais rápida pelos lugares que deseja visitar e salvá-los.
- Você pode adicionar quantos destinos desejar.
- Você pode salvar o mapa ou também compartilhá-lo com seus entes queridos.