Embora haja cada vez menos aplicativos, ainda existem aplicativos que são compatíveis apenas com o iPhone e sua operação no iPad envolve vê-los em um tamanho muito pequeno ou com um efeito “2x” horrível, que o que acontece é o dobro dos pixels para ver o aplicativo em tela inteira. Como sempre, não sabemos por que a Apple não torna seus aplicativos 100% compatíveis entre diferentes dispositivos, mas o Comunidade Cydia mostrou que é mais do que possível. Para evitar distorções ou imagens, e especialmente textos, há um ajuste útil no Cydia: FullForce. Mostramos como você deve usá-lo:
- Para começar, é claro que o iPad deve ser jaibbed. Se você ainda não tem assim, você pode siga nosso último tutorial sobre isso.
- Procure no Cydia pelo plug-in "FullForce". Está no repositório Big Boss, um dos padrão.
- Instale e reinicie o dispositivo.
- Em Configurações, na seção “Extensões”, “FullForce” já aparece e você tem a lista de aplicativos que você instalou que são compatíveis.
- Se você tem um iPad de última geração, recomendamos instalar “RetinaPad”, uma extensão do mesmo criador de “FullForce” que melhora a qualidade do aplicativo na tela Retina. Isso, no entanto, não é gratuito e custa US $ 2,99.
Abaixo você pode ver um exemplo da aparência de um aplicativo antes e depois de aplicar FullForce.

Apesar de FullForce ter alta compatibilidade, pode haver um aplicativo que não está entre aqueles que ele suporta. Para quem, com um pouco de habilidade, é possível obter o mesmo resultado. Dizemos como fazer:
- Acessamos as pastas do iPad via SSH. Se você não sabe como fazer, siga nosso tutorial.
- Encontre a pasta "/ var / mobile / Aplicativos”. Todos os aplicativos que você instalou estão alojados lá. No entanto, eles não têm o nome em todas as pastas. A única maneira de se organizar é a data de instalação.
Com um pouco de paciência, você poderá encontrar a pasta da aplicação que está procurando desde que entre as do diretório raiz se os nomes das aplicações já aparecerem.
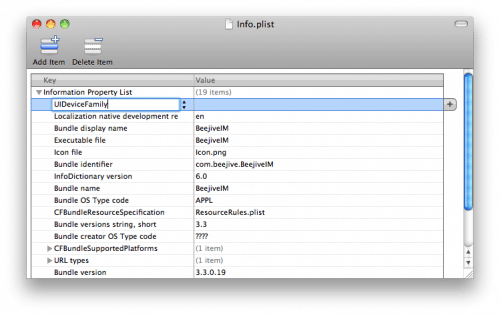
- Ao localizar a pasta do aplicativo que deseja, entre na pasta que contém o nome do aplicativo seguido de “.app”. Lá, procure o arquivo "info.plist".
- Copie este arquivo para a área de trabalho e abra-o. No MacOS X ele abre por padrão com o aplicativo "Property List Editor", um software para editar este tipo de arquivos iOS, mas existe uma versão para Windows que você pode baixar a partir deste link.
- Clique em “Add Child” e crie a nova entrada como “UIDeviceFamily”. Uma vez estabelecido o nome, clique neste último com o botão direito do mouse e no menu "Tipo de Valor" escolha o valor "Matriz".
Selecione "UIDeviceFamily" e dê "Adicionar filho" novamente e crie duas novas entradas dentro dele: "Item 0" e "Item 1". Como você pode ver na imagem, dê ao primeiro valor "1" e ao segundo "2".
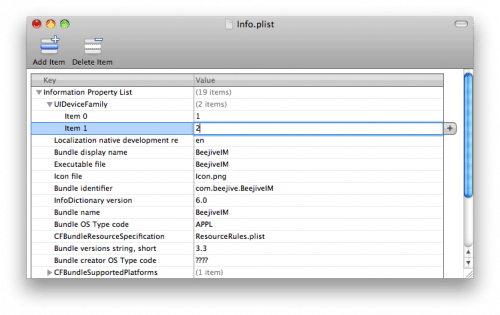
Salve o arquivo e entre novamente nas pastas do iPad via SSH. Localize a pasta do aplicativo novamente, digite e substitua o arquivo "Info.plist" pelo que você criou.
Finalmente, reinicie o seu iPad e você verá como o aplicativo funciona em tela inteira sem o incômodo pixel duplo.