
Se o seu dispositivo com Windows 10 Leva tempo para inicializar, nem sempre por causa do processador ou da memória. Em certas ocasiões, a configuração que o sistema operacional executa ao inicializar pode atrasar o processo. o Começo rápido É um recurso implementado a partir do Windows 8, porém, após uma grande atualização, os parâmetros daquela configuração foram alterados. Nós ensinamos você a começar de novo.
Você deve levar em consideração uma questão primeiro: Normalmente, é desejável que uma equipe comece rapidamente. É hora de vencermos e melhora a experiência e as sensações do usuário. Porém, se o hardware do tablet ou computador for limitado, ou se a memória estiver sobrecarregada, talvez antecipar o início não seja uma boa ideia e acaba gerando alguns disfunções. É uma questão de teste. Caso isso não nos convença, podemos seguir novamente os passos que indicamos abaixo para mudanças reversas.
Ative o Quick Start em um terminal com Windows 10
A primeira coisa é tocar o botão direito do mouse (ou um toque longo, se usarmos o modo tablet) no ícone Iniciar e selecionar Opções de energia.
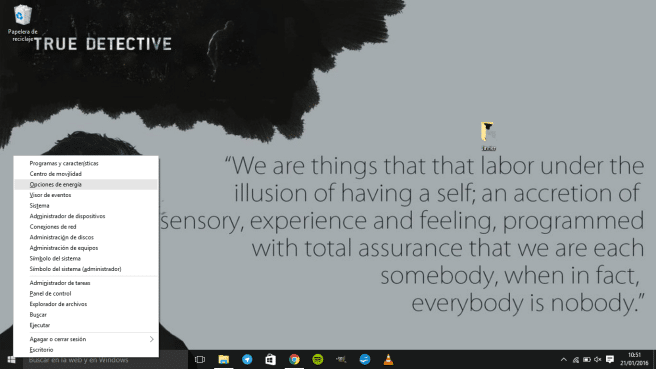
No menu à esquerda, devemos procurar uma opção chamada Exigir senha na ativação.
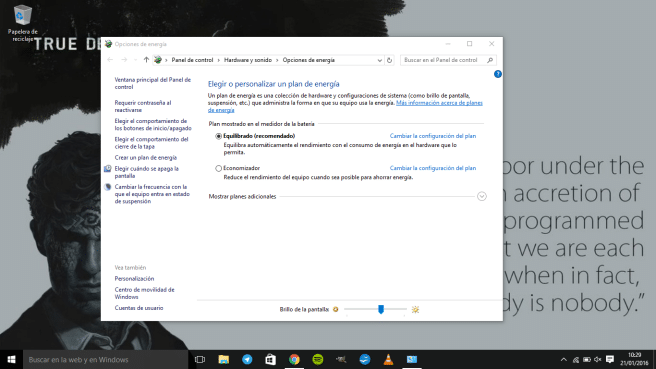
Em seguida, exibimos uma nova seção de opções clicando em Alterar as configurações atualmente indisponíveis.
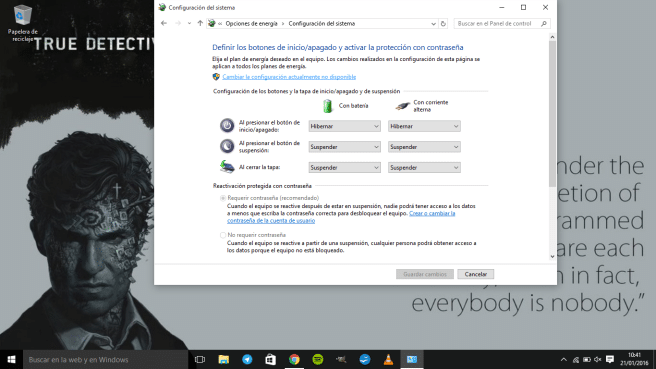
Descemos e encontramos uma caixa para Ativar inicialização rápida (recomendado). Basta marcar essa linha de texto.
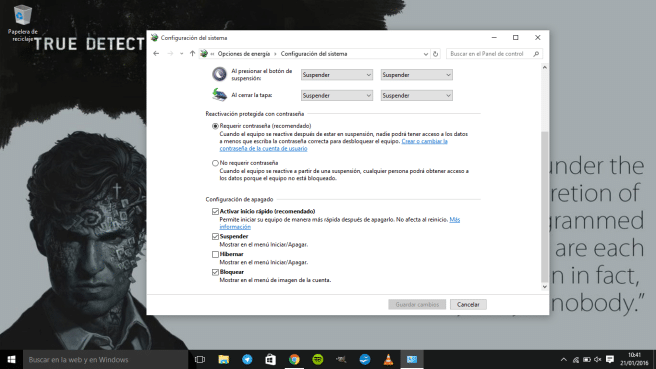
O que fazer se isso não funcionar?
É possível que, seguindo os passos que detalhamos anteriormente, não encontremos uma caixa para ativar o início rápido; o que significa simplesmente esta configuração que não habilitado a equipe. Da mesma forma, podemos remediar executando as seguintes etapas:
Clicamos com o botão direito ou com um toque longo no ícone de casa do Windows 10.
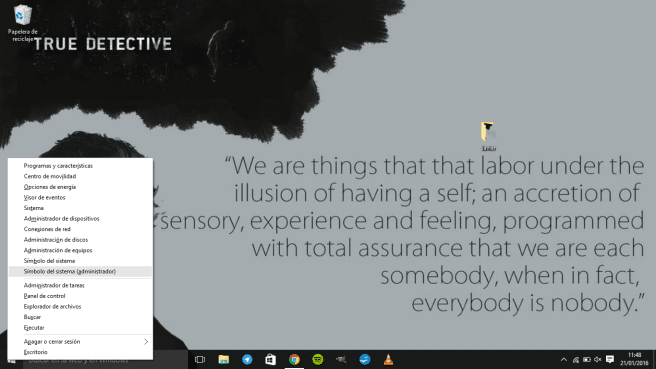
Nós entramos Prompt de Comando (Administrador).
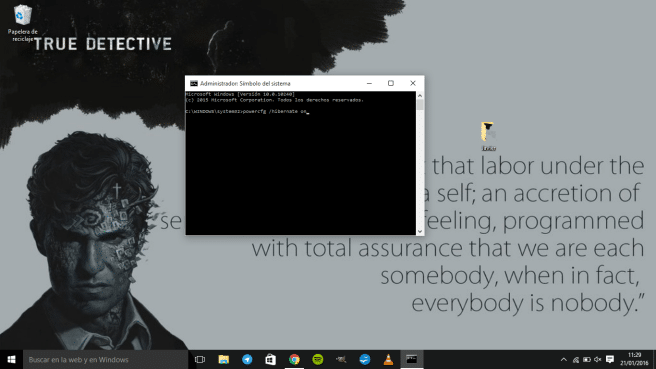
Obteremos um terminal no qual teremos que escrever o seguinte comando:
powercfg / hibernate on
Depois de fazer isso (agora sim), você tem que a opção desejada aparecerá Ative o Quick Start.
Mais guias e notícias sobre o Windows 10
Se você estiver interessado em ser informado sobre os últimos sistemas operacionais da Microsoft e aprender alguns Truques y guias personalização ou para melhorar a eficiência do sistema, recomendamos fique atento a nossa seção dedicada ao assunto. Ao mesmo tempo, convidamos você a dar uma olhada em nosso Análise do Surface Pro 4, o primeiro tablet a lançar nativamente o Windows 10, ou as comparações com alguns de seus principais rivais, como o novo Samsung Galaxy TabPro S.
O modelo de extinção dessas questões está bem aqui!