
Pentru toți cei al căror preț i-a încurajat să obțină noua tabletă de la Apple și provin de la Android sau un model mai vechi (în special cele care nu mai s-au actualizat la iOS 11), v-am lăsat săptămâna trecută o selecție cu unele dintre aplicații obligatorii pentru iPad 2018 și îl vom completa astăzi cu o trecere în revistă a unora dintre cele mai remarcabile funcții ale sale, mai ales dacă vrem să-l folosim pentru muncă sau studiu.
Editați capturile
Deși prețul său poate încă scăpa pe mulți, suportul pentru Apple a Creion este una dintre marile noutăţi ale iPad 2018, așa că are sens ca videoclipul să înceapă prin a revizui unele dintre cele mai interesante caracteristici ale sale și printre diferitele funcții noi care au fost introduse în face capturi de ecran cu iOS 11, fără îndoială merită evidențiate opțiunile de editare, pe care le accesăm prin simpla selectare a celei pe care vrem să o adnotăm.
Luați notițe repede
cu iOS 11 au sosit, au fost deschise și multe posibilități noi pentru aplicație notițe, inclusiv o funcție special concepută pentru Apple a Creion care ne va permite să-l accesăm direct cu ecranul blocat, pur și simplu atingându-l cu el. Pentru a-l folosi, tot ce trebuie să facem este să îl activăm în meniul de setări din secțiunea dedicată acestei aplicații.
Desenați și luați notițe de mână
Trebuie să știi și asta acum cu iOS 11 putem desena și lua note manual direct în aplicație notițe fără a fi nevoie să activați un mod special pentru acesta, putând sări de la un mod de control la altul imediat. Și deși este ceva pe care îl vom folosi și mai mult, logic, dacă avem un Apple a CreionMerită să ne amintim că nu avem nevoie de el pentru asta.
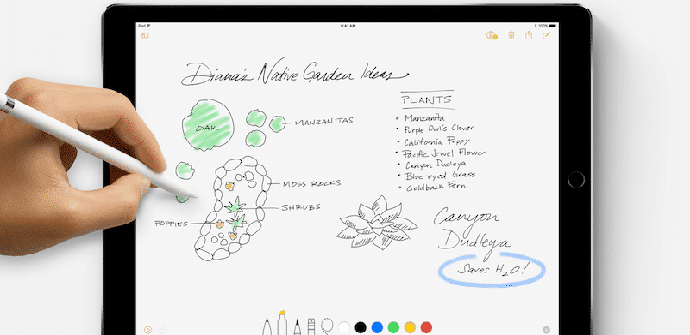
Scanați și adnotați documente
Încă o mică noutate de la iOS 11 care va fi foarte util este că putem folosi camera nativ pentru scanează documente, cu o opțiune care va apărea făcând clic pe butonul „+” de pe tastatură. Documentul în cauză va apărea direct în aplicație notițe De asemenea și de acolo îl putem nota așa cum am văzut în secțiunile anterioare (semnați-l sau orice altceva avem nevoie).
Utilizați o tastatură mai asemănătoare PC-ului
Pentru toți cei care nu folosesc mai des o tastatură fizică, va fi interesant de știut și asta cu iOS 11 un nou mod exclusiv pentru Tastatura iPad care ne permite să folosim un aspect mai asemănător cu cel al unui PC, cu numere și simboluri pe același ecran. Poate fi activat în secțiunea dedicată tastaturii din secțiunea „general”Din meniul de setări.
Împărțiți tastatura în două
Da suntem ținând iPad-ul cu mâinile cel mai convenabil este probabil să împărțiți tastatura în două, cu tastele grupate mai aproape de margini pentru a fi mai ușor să ajungeți la ele fără a fi nevoie să schimbați mâna. Se activează și în meniul de setări și se lansează prin plasarea a două degete pe tastatură pe ecran și mișcarea lor spre exterior.
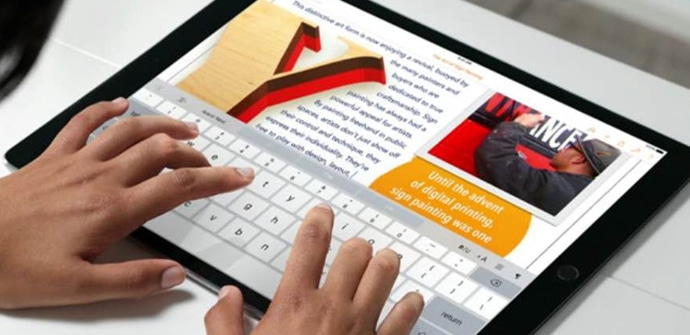
Bara de aplicații
Folosiți butonul bara de aplicatii, Cu toate acestea,, este destul de simplu și cu siguranță vom aprecia să ne obișnuim să o facem, pentru că va grăbi mult multitasking-ul, ușurându-ne să trecem de la unul la altul. În mod implicit, afișează aplicațiile recente, dar o putem personaliza prin simpla glisare a pictogramei celei pe care o dorim până când rămâne fixă pe ea.
Ferestre multiple
Dacă combinăm utilizarea dock-ului cu opțiunile de multi-fereastră, agilitatea multitasking-ului face un alt salt uriaș, deoarece putem gestiona până la trei aplicații în același timp (două în fereastra despicata iar o treime în a fereastră plutitoare) deschiderea și închiderea acestora din aceeași bară și modificarea dimensiunilor acestora după caz.

Trageți și fixați
O ultimă noutate a iOS 11 Cel cu care trebuie să vă familiarizați pentru a profita la maximum de multitasking este „trageți și plasați”. Nu sunt multe de explicat aici, deoarece utilizarea sa este la fel de intuitivă pe cât pare și aceasta este principala sa virtute. Pentru orice eventualitate, da, o să subliniem că îl putem folosi cu mai multe elemente în același timp, lăsând unul selectat cu un deget și folosind altul pentru a adăuga mai multe.
Centrul de control
El centru de control s-a reînnoit mult și cu iOS 11 și trebuie amintit mai presus de toate că acum putem personaliza mai profund. Pentru a alege aplicațiile și funcțiile la care dorim să avem acces direct, trebuie doar să mergem la secțiunea "centru de control„Din meniul de setări, faceți clic pe“personaliza»Și alegeți din listă pe cele care ne interesează.