Deși sunt din ce în ce mai puține, mai există aplicații care sunt compatibile doar cu iPhone și funcționarea lui pe iPad presupune să le vezi la o dimensiune foarte mică sau cu un efect înfiorător de „2x”, ceea ce face este să dubleze pixelii. vezi aplicația pe ecran complet. Ca întotdeauna, nu știm de ce Apple nu își face aplicațiile 100% compatibile între diferite dispozitive, dar Comunitatea Cydia a demonstrat că este mai mult decât posibil. Pentru a evita distorsiunile sau imaginile, și mai ales textele, există o modificare utilă în Cydia: FullForce. Vă arătăm cum ar trebui să îl utilizați:
- Pentru început, este clar că iPad-ul trebuie blocat. Dacă încă nu o ai așa, poți urmați ultimul nostru tutorial despre asta.
- Căutați în Cydia pluginul „FullForce”. Este în depozitul Big Boss, unul dintre cele implicite.
- Instalați și reporniți dispozitivul.
- În Setări, în secțiunea „Extensii”, apare deja „FullForce” și aveți lista de aplicații pe care le-ați instalat și care sunt compatibile.
- Dacă aveți un iPad de ultimă generație, vă recomandăm să instalați „RetinaPad”, o extensie de la același creator cu „FullForce” care îmbunătățește calitatea aplicației pe ecranul Retina. Totuși, acesta nu este gratuit și costă 2,99 USD.
Mai jos puteți vedea un exemplu despre cum arată o aplicație înainte și după aplicarea FullForce.

În ciuda faptului că FullForce are o compatibilitate ridicată, este posibil să existe o aplicație care să nu fie printre cele pe care le suportă. Pentru cei, cu puțină pricepere, este posibil să obțină același rezultat. Vă spunem cum să o faceți:
- Accesăm folderele iPad prin SSH. Dacă nu știi cum să o faci, urmați tutorialul nostru.
- Găsiți folderul "/ var / mobil / Aplicații”. Toate aplicațiile pe care le-ați instalat sunt găzduite acolo. Cu toate acestea, nu au numele în fiecare folder. Singura modalitate de a vă organiza este data instalării.
Cu puțină răbdare, poți găsi folderul aplicației pe care o cauți încă de la introducerea celor din directorul rădăcină dacă apar deja numele aplicațiilor.
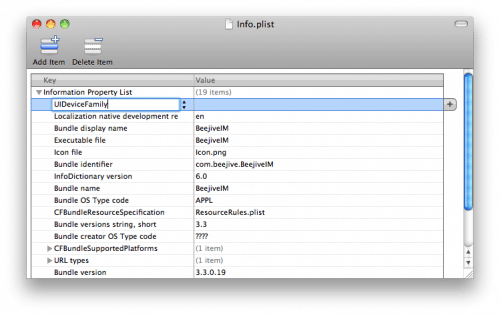
- Când localizați folderul aplicației dorite, mergeți la folderul care are numele aplicației urmat de „.app”. Acolo, căutați fișierul „info.plist”.
- Copiați acest fișier pe desktop și deschideți-l. În MacOS X îl deschide implicit cu aplicația „Property List Editor”, un software pentru editarea acestui tip de fișiere iOS, dar există o versiune a acestuia pentru Windows pe care o poți descărca de la această legătură.
- Faceți clic pe „Adăugați copilul” și creați noua intrare ca „UIDeviceFamily”. Odată stabilit numele, faceți clic pe acesta din urmă cu butonul drept al mouse-ului și în meniul „Tipul valorii” alegeți valoarea „Matrice”.
Selectați „UIDeviceFamily” și dați din nou „Add Child” și creați două intrări noi în el: „Item 0” și „Item 1”. După cum puteți vedea în imagine, dați prima valoare „1” și a doua „2”.
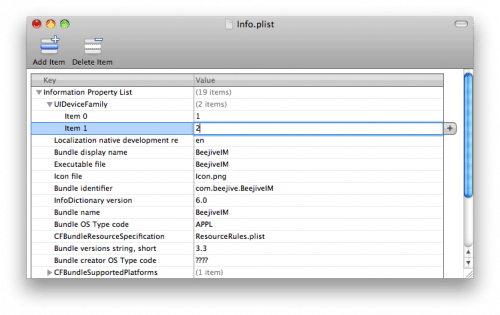
Salvați fișierul și reintroduceți folderele iPad prin SSH. Localizați din nou folderul aplicației, introduceți și înlocuiți fișierul „Info.plist” cu cel creat de dvs.
În cele din urmă, reporniți iPad-ul și veți vedea cum funcționează aplicația pe tot ecranul fără pixelul dublu enervant.