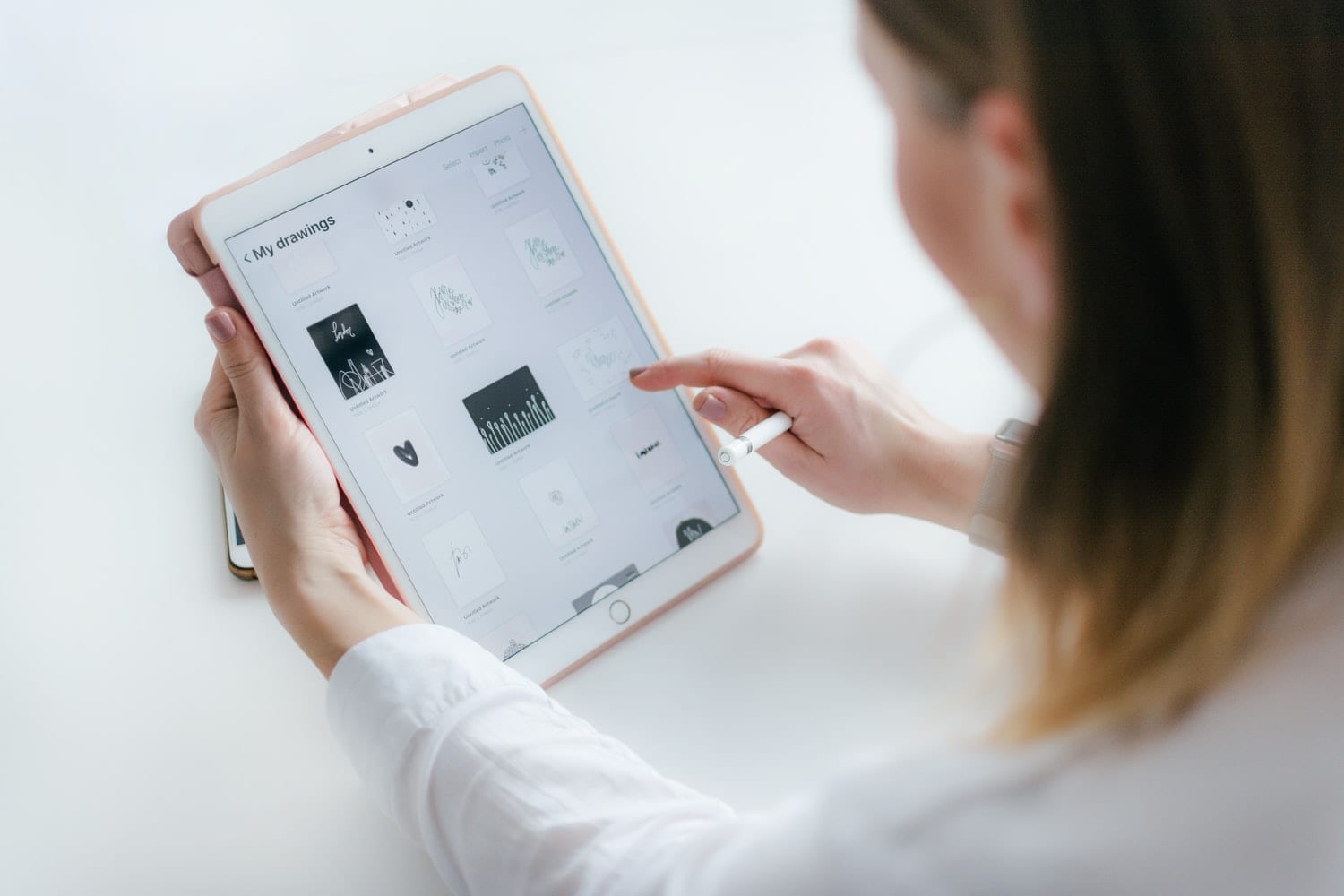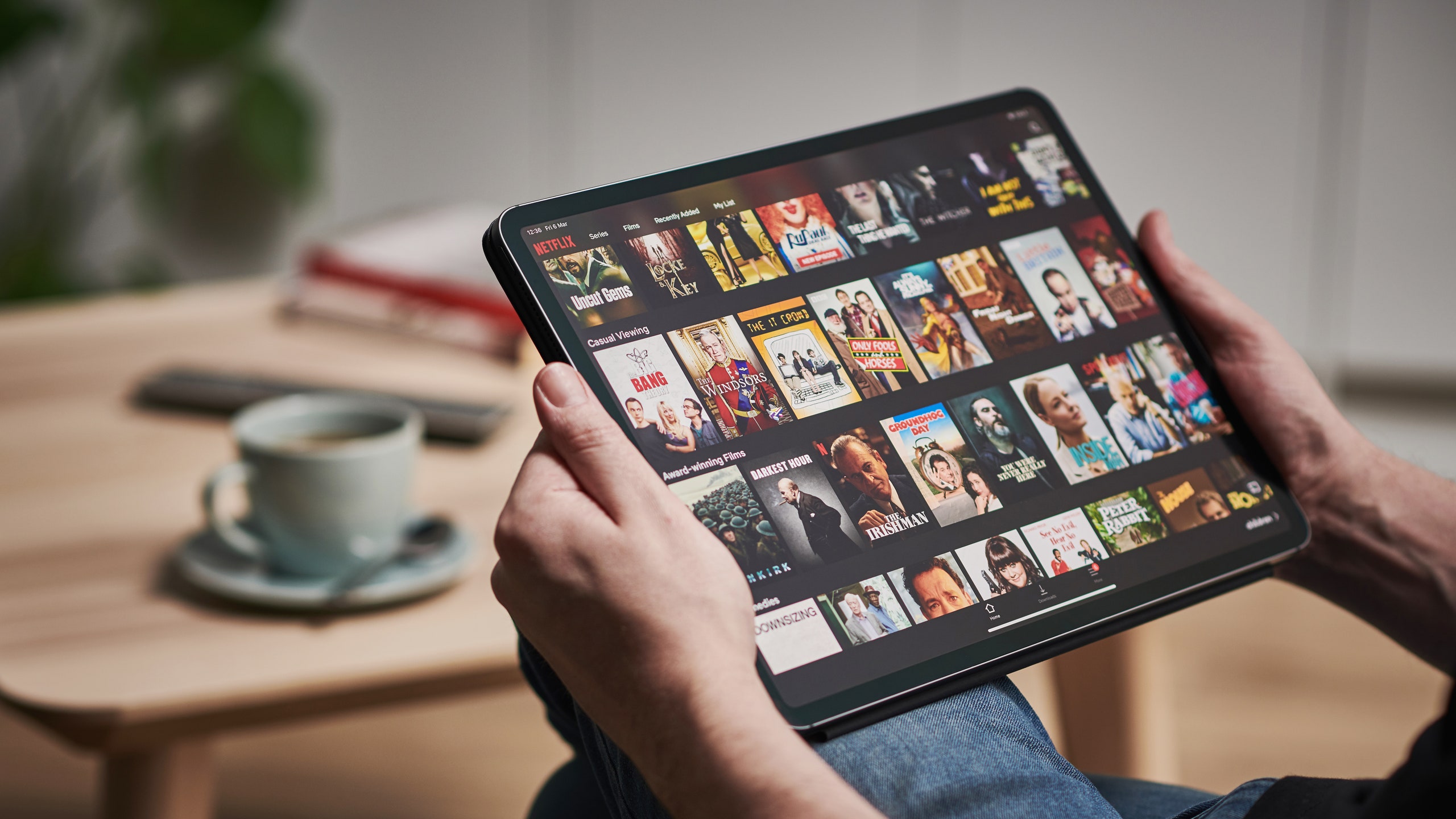
Tehnologia avansează încet, iar în cazul iPad-urilor este literalmente un avans anual. Atât de mult încât astăzi, după ce ne-am schimbat atât de mult în hardware, avem îndoieli cu privire la cum să facem un captură de ecran pe iPad. Pentru că da, nu mai există butonul Home pe modelele actuale. Din moment ce X, XS și XR nu există. Se întâmplă și la modelele actuale de iPhone sau orice dispozitiv Apple. Și este ceva care până la urmă ne servește la multe lucruri și ne interesează să știm cum să facem. Deoarece în orice moment poate doriți să surprindeți ceva pentru a-l salva, chiar și ca memento.

După cum vă spunem noi, Utilitatea capturii de ecran este mare și de aceea este necesar să știți să le executați perfect și asta vă vom învăța în acest tutorial. Veți descoperi chiar opțiunea de a înregistra ecranul și de a crea un videoclip. Nu va exista prea multe pierderi, deoarece este un proces simplu care, cu ceea ce ați citit acest articol, vă va fi clar. De acum înainte nu veți pierde nicio dată sau conversație, pagină web sau orice doriți să capturați. Pregătește-te pentru că mergem acolo cu tutorialul.
Cum se captează ecranul pe iPad? Pentru ce e asta?
Pe iPad, capturile de ecran pot fi foarte utile în funcție de modul în care le folosiți. De fapt, au mai multe utilizări, așa cum v-am spus anterior: de la capturarea unei imagini pe care nu o veți putea descărca, partajarea unor date, salvați aceleași date pentru viitor sau mergeți direct pas cu pas captând acest tutorial pentru a vă referi la el mai târziu. Bineînțeles, în acest caz încă nu știi cum să o faci așa că o ai complicat.
În orice caz, dacă ai un dispozitiv precum iPad-ul, ai un dispozitiv versatil și trebuie să profiti de el. Și pentru asta ești aici, te vom învăța despre asta din următorul paragraf pe care îl citești. Pentru că așa cum v-am spus și noi, este un truc super simplu care nu vă va costa nimic de învățat. Deci, fără alte întrebări, mergem cu tutorialul pentru a face o captură de ecran pe iPad.
Ghid pas cu pas pentru a face capturi de ecran de pe iPad generație înainte de modelul X:
Este ceva foarte simplu și pe care probabil îl știi deja, dar în caz că trebuie doar să mergi pe butonul de sus sau în lateral (cu care pornești iPad-ul) și odată ce îl apeși, imediat și în același timp apăsați butonul Acasă al dispozitivului. Ce se va întâmpla este că imediat după aceea, Într-o jumătate de secundă, ecranul va clipi și va suna, de asemenea, ca și cum ar fi fost făcută o fotografie. În acest fel ai fi făcut deja captura de ecran atât pe iPad, cât și pe iPhone într-un model anterior lui X, XS și XR.
Ghid pas cu pas pentru a face capturi de ecran de pe iPad generație ulterioară sau egală cu modelul X:
Aici apare îndoiala când constatăm că butonul care ne-a însoțit de ani de zile pe iPhone și iPad, butonul Home, încetează să mai existe și nu mai este prezent în niciun model Apple. Neavând acest buton, totul se schimbă și de aceea va trebui să folosim alte butoane disponibile pentru a face captura de ecran. Asta nu înseamnă că procesul este complicat, deoarece nu este deloc așa. Pur și simplu acum trebuie să înveți noua metodologie sau pașii de urmat pentru a obține acea captură de ecran și o vei face în paragraful următor.
Pentru a face captura, începeți apăsând din nou butonul din dreapta al iPad-ului sau iPhone-ului. Dar, așa cum am făcut și înainte, trebuie să apăsați imediat butonul de creștere a volumului, din partea stângă a dispozitivului. Acum va trebui să eliberați butoanele pentru că ați făcut deja captura. Așa cum s-a întâmplat înainte, veți vedea că ecranul pâlpâie, există un sunet foto și cel mai important lucru este o miniatură în stânga jos. În acea miniatură veți avea captura de ecran făcută cu ceea ce vizualizați anterior, când ați apăsat butoanele.
Din acea miniatură veți găsi opțiuni de editare, cum ar fi decuparea sau scrierea și desenul pe ea. Sau îl poți salva și direct pe rolă sau îl ștergi, în cazul în care a ieșit prost și vrei să iei altul. Poti executa cat de multe capacitate ai pe dispozitiv, nu-ti face griji. Toate aceste capturi vor fi în albumul de capturi de ecran pe care le veți găsi în aplicația de fotografie.
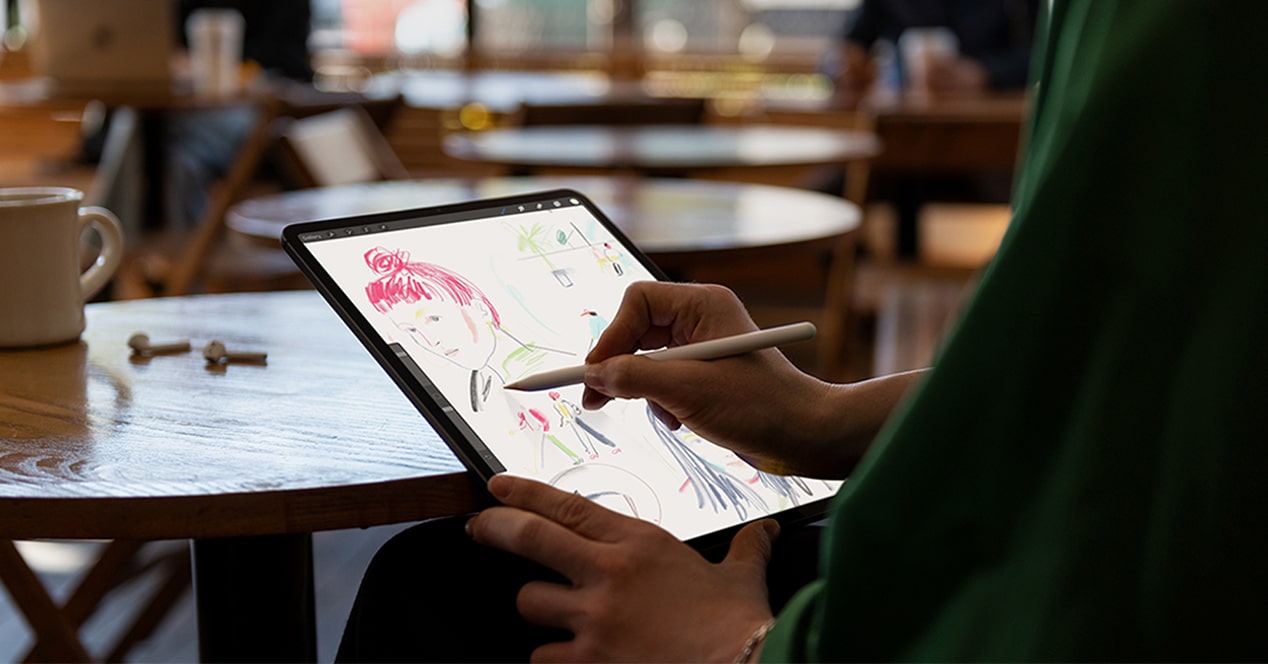
În plus, veți găsi și opțiunea de înregistrare a ecranului în format video, dar acest lucru va trebui făcut dintr-un alt meniu și activând opțiunea acestuia:
Pentru a elimina meniul derulant în care veți găsi această opțiune de înregistrare a ecranului, trebuie să, cu iOS actualizat la cea mai recentă versiune, mergeți în colțul din dreapta sus al iPad-ului sau iPhone-ului și de acolo trageți și glisați degetul spre centru. În același loc în care activați și dezactivați Wi-Fi printre altele veți găsi, chiar mai jos, opțiunea linter, pentru a înregistra ecran, cameră, calculator, volum, luminozitate...
Evident că va trebui să dai clic pe ecranul de înregistrare și odată ce o faci un numărător va fi activat cu o numărătoare inversă. De îndată ce telefonul sau iPad ajunge la zero, va începe să înregistreze tot ce apare pe ecran. Este o altă modalitate de a face o captură de ecran pe iPad sau iPhone, dar de data aceasta cu un videoclip care va fi salvat ulterior în biblioteca dvs. video. Ca și în cazul capturilor de imagini, veți putea să o editați înainte de a o salva. Este foarte simplu.
Sperăm că acest articol a fost de ajutor și că de acum înainte știți cum să faceți o captură de ecran pe iPad. Dacă aveți întrebări sau sugestii despre proces, puteți utiliza caseta de comentarii pentru a lăsa orice ți se întâmplă sau ce vrei, o vom citi pentru tine. Ne vedem in articolul urmator Tablet Zona.