Office Suite Pro este una dintre cele mai complete suite de birou disponibile pe Play Store. Ne permite să vedem și să creăm fișiere doc, excel, powerpoint, pdf etc.
Are 2 versiuni, una gratuită și una cu plată. Cel gratuit, numit OfficeSuite Viewer, vă permite doar vizualizarea fișierelor, nu vă permite să le editați sau să creați documente noi. Versiunea OfficeSuite Pro vă permite să efectuați aceste sarcini, deși aplicația are un cost de 11.96 €.
Instalare.
Pentru a instala OfficeSuite, îl putem descărca din Play Store.
- Office Suite Viewer (gratuit)
- Office Suite Pro (11.96 €)
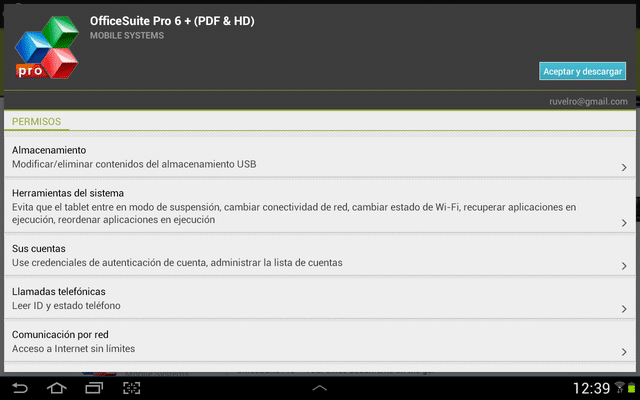
Odată ce aplicația este instalată, aceasta va crea o pictogramă în meniul de aplicații. Executăm suita office făcând clic pe ea.
Punerea în funcțiune și configurare.
Primul lucru pe care suita ne va cere să o rulăm este să instalăm un pachet de fonturi pentru afișarea corectă a documentelor. Faceți clic pe instalare și ne va duce pe Google Play pentru a achiziționa, la un preț de 3.99 €, pachetul de fonturi Microsoft Word.
Odată instalat (este opțional) începem să folosim aplicația. Putem vedea interfata impartita in 3 sectiuni, in stanga un meniu de explorare unde putem cauta traseele pe care salvam documentele. In dreapta vor fi listate documentele pe care le avem in calea pe care o specificam, iar partea dreapta sus este rezervata unui meniu din care putem crea un document nou, cautam unul, accesam configuratia etc.
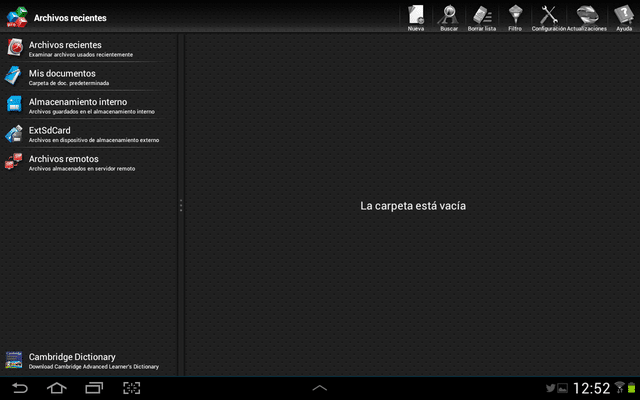
În partea din dreapta sus, faceți clic pe pictograma care spune „configurare” și vom accesa setările aplicației.

În secțiunea „Documentele mele” putem stabili un folder implicit în care vor fi salvate fișierele. Avem și acces pentru a descărca pachetul de fonturi și putem configura o imprimantă pentru documentele noastre.
Suita folosește serviciul Google, Google Cloud Print, pentru a adăuga o imprimantă la aplicație pentru a imprima fișiere.
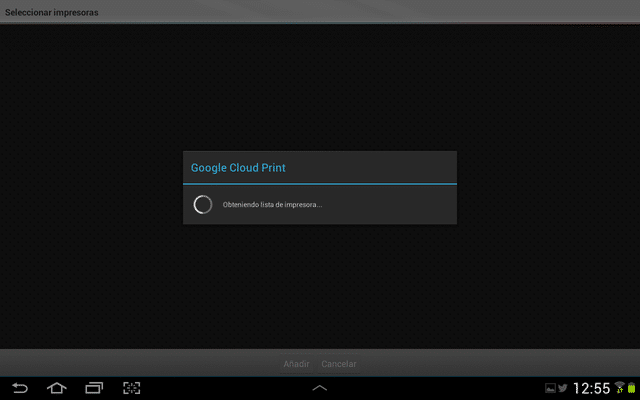
Dacă avem o imprimantă în acest serviciu, aceasta va fi listată mai jos. În caz contrar, putem selecta ca fișierele să fie salvate în Google Drive făcând clic pe print sau neselectând nimic.
Pentru a crea un document nou, trebuie să facem clic pe fila „nou” din fereastra principală a programului și va apărea un meniu derulant care ne întreabă ce tip de document dorim să creăm, fie că este un fișier text, un tabel excel sau o prezentare powerpoint.
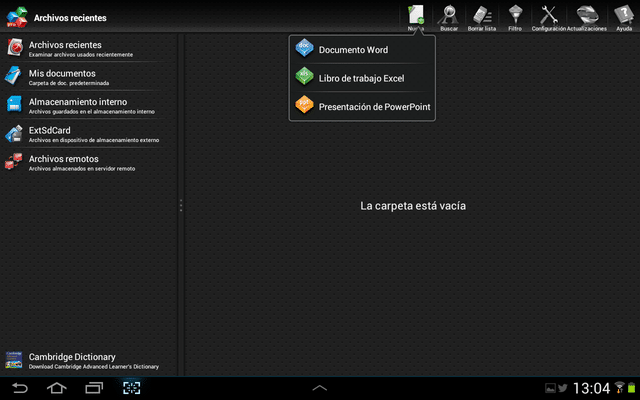
Odată ce editorul se deschide, putem începe să ne creăm documentul. Pentru a vizualiza fișiere, mai multe directoare apar în partea stângă a ecranului:
Fișierele recente ne arată cele mai recente fișiere pe care le-am deschis sau creat în suita noastră. Documentele mele ne vor arăta folderul pe care l-am stabilit ca predefinit pentru a salva documentele. Stocarea internă ne va arăta un explorator din care putem merge la folderul în care sunt stocate fișierele, iar extsdcard ne va arăta cardul SD pentru a accesa fișierele stocate pe acesta.
Selectăm secțiunea documentele mele și vor apărea fișierele pe care le avem în folderul nostru.
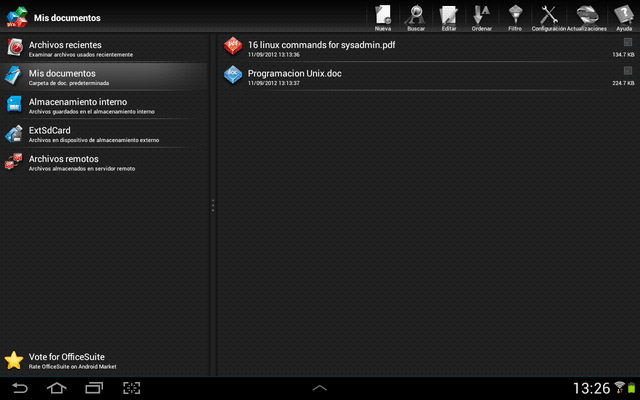
Făcând clic pe fișierul pe care vrem să-l deschidem, acesta se va deschide în modul de editare pentru a putea vizualiza și edita fișierul. O alta dintre cele mai interesante optiuni din OfficeSuite Pro este integrarea cu diverse servicii cloud. Permite integrarea cu Google Drive, Dropbox, Box, SugarSync și Skydrive.
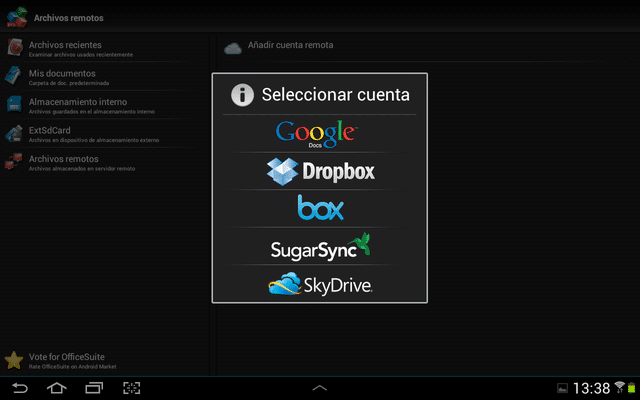
Pentru a adăuga un cont pentru aceste servicii, faceți clic pe el și selectați contul pe care vrem să-l folosim sau adăugați unul nou. Făcând clic pe cont, acesta ne va cere permisiunea de acces, o acordăm și vor apărea toate fișierele pe care le-am stocat acolo. Făcând clic pe unul dintre ele, îl vom descărca și îl putem edita și ca document local.
Cu aceasta avem o suită de securitate excelentă pe tableta noastră, care ne va permite atât să vedem, cât și să editam documente offline și local.
Il am si mi se pare grozav. Singurul dezavantaj pe care îl văd este că prezentările POWER POINT care au video încorporat, nu sunt afișate.
O problemă pe care o văd este că atunci când doriți să imprimați un document pentru a-l exporta în pdf, nu vă lasă să ajustați marginile de imprimare și iese dezordonat.
Nu este rău, dar nu mă lasă să imprim selecția pe care o vreau în excel. Stie cineva cum se delimiteaza marginile de printare?
Îl am, dar când măresc, literele ies de pe ecran și nu se potrivesc
CUM SALVEZ FIȘIERE ÎN SKYDRIVE?
Bună dimineața, mi se pare o aplicație foarte bună, dar am reușit să găsesc inversul unei matrice folosind funcția MINVERSE, dacă cineva știe să o facă, mulțumesc pentru ajutor
Am dezavantajul ca functiile Excel sunt in engleza. Cum îl pot configura să fie funcțiile pe care le folosim în versiunea spaniolă?
Aplicație foarte bună. Destul de complete posibilitățile de editare a documentelor.
Folosesc o mulțime de fișiere exel pe care le păstrez sincronizate în cloud (dropbox, drive, oneDrive) și actualizarea este imediată.
Problema pe care o gasesc si nu stiu cum sa o rezolv este ca de fiecare data cand deschid un fisier exel incepe in celula A1, desi ultima versiune salvata este deja in A780. Acesta este un mare inconvenient pe care nu știu cum să-l salvez deoarece este foarte greoi să mergi la ultimul rând lucrat. Sunt multe fișiere și bineînțeles că nu știu unde am fost în fiecare dintre ele pentru a folosi funcția IR
cum descarc viitorul font bk
Întrebarea mea este aceeași cu cea a lui Danilo.Cum o pot configura astfel încât funcțiile să fie în versiunea spaniolă și să nu prezinte eroarea #NAME?
Nu găsesc o modalitate de a verifica ortografia în spaniolă fără întreruperi
Dacă schimb tabletele, cum o instalează ea, trebuie să o cumpăr din nou?
aplicatie foarte buna dar este o mica problema ca atunci cand deschid fisierele le voi deschide pe toate cu sangria pe care o fac sa le las
Aplicația este foarte completă dar există un mic detaliu că atunci când deschid fișierele le voi deschide pe toate cu indentare, nu știu care ar fi modalitatea de a elimina indentările
meparecioingeresante,graciasyrecuerdenccharlottrshatrani3.15y317estamosen971304251,,962512706997248676y632*932.dolar,euros,ydivisasdelmundo.
OfficeSuite Pro 7 este promovat ca fiind cea mai bună aplicație de automatizare de birou pentru dispozitive mobile. Această suită ne permite să deschidem, să edităm și să partajăm
am nevoie de ajutor
Ca insert muzical
Am șters un fișier Excel, cum îl pot recupera?
Nu îmi permite să editez sau să înregistrez în memoria externă, apare o legendă fără permis sau doar citire, nu în memoria internă a telefonului mobil (Samsung A300), ce pot face?
Salutări.
Am Office Suite Pro și inconvenientul de a NU putea citi un comentariu introdus în Word sau de a-l găsi în document. Când dau clic pe pictogramă, apare opțiunea de a introduce una nouă și renumerotată. ???
Sigur că este foarte bine, dar problema mea este că atunci când redenumesc documentul și îl salvez, pictograma lui apare gri și nu-l pot deschide
O ÎNTREBARE ÎN VERSIUNEA PRO ÎN EXCEL DACĂ RELĂȚI SAU NU MACRO-uri?
Co.o fac pentru a putea folosi aplicația pe alt dispozitiv. L-am vomitat din celula dar vreau sa il folosesc si pe tableta
Cum recuperez un fișier foarte important?
L-am folosit și îmi șterg toate fișierele, nu știu cum să le recuperez