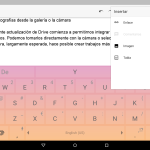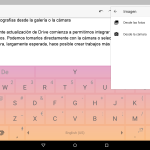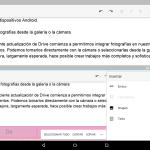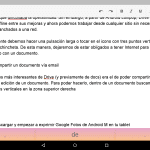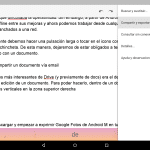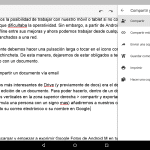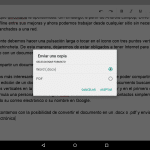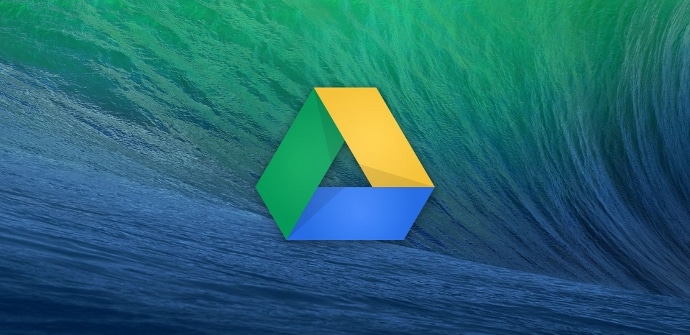
Ei bine, este adevărat că Disc Google nu atinge complexitatea de Microsoft Office pe PC și chiar și așa, dezvoltarea intensă pe care a suferit-o serviciul în ultimii ani și adaptabilitatea sa perfectă la formatul tabletei au făcut ca mulți utilizatori să o aibă ca aplicație de referință absolută. Astăzi colectăm cinci sfaturi practice pentru a facilita sau îmbunătăți utilizarea acestui instrument pe dispozitivele noastre Android.
Inserați fotografii din galerie sau din cameră
O actualizare recentă Drive începe să ne permită integrează fotografii În acte. Le putem lua direct cu camera sau le putem selecta din galerie. Această îmbunătățire mult așteptată face posibilă crearea mai multor completă și sofisticată.
Pentru a încorpora o imagine într-un document sau o prezentare trebuie să dăm simbolul „+” în partea dreaptă sus a ecranului> imagine și să selectăm aparat foto o fotografii.
Salvați lucrări în memoria tabletei dvs
Google Drive este, mai presus de toate, un instrument bazat în nor. De fapt, până de curând, nu aveam posibilitatea de a lucra cu mobilul sau tableta noastră dacă nu aveam o conexiune online, ceea ce îngreuna operarea. Cu toate acestea, începând cu Android Lollipop, Drive a adăugat editare offline printre îmbunătățirile sale și acum putem edita de oriunde fără a fi conectat la o rețea.
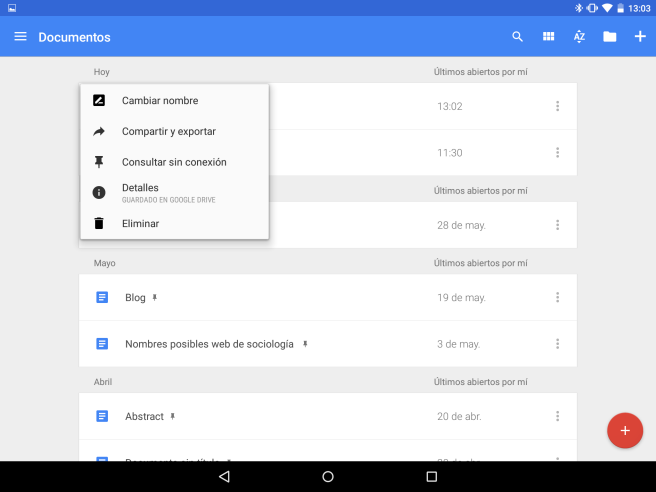
Pur și simplu trebuie să facem o apasare prelungită sau atingeți pictograma cu trei puncte verticale și găsiți vârf. În acest fel, documentul este salvat pe dispozitiv și nu vom mai fi obligați să avem internet pentru a continua să lucrăm la el.
Cum să partajați un document prin e-mail
Unul dintre cele mai interesante puncte ale Drive (și anterior ale documentelor) a fost puterea partajați editarea unui alt utilizator a unui loc de muncă. Pentru a putea face acest lucru, în cadrul documentului căutăm cele trei puncte verticale (meniu) în zona din dreapta sus> împărtășește și exportă iar în prima dintre pictograme (simulează o persoană cu semnul plus) vom adăuga contactele noastre pur și simplu scriindu-le e-mailul.
Avem și posibilitatea de a converti documentul într-un .docx o . Pdf și trimite-l prin e-mail în share și export> trimite o copie. Selectăm formatul și aplicația de e-mail sau de mesagerie pe care dorim să o folosim.
Examinați cea mai recentă editare a unui document
Dacă lucrați cu mai multe persoane pe aceeași foaie, fie că este vorba de text, prezentare sau tabele, uneori este important să știți dacă cineva a efectuat vreo modificare recentă. Serviciul nu este la fel de avansat ca browserul de pe PC, unde pot fi recuperate edițiile anterioare și restabiliți-leCu toate acestea, va fi util să vedeți dacă vreo persoană de contact a lucrat la un document partajat.
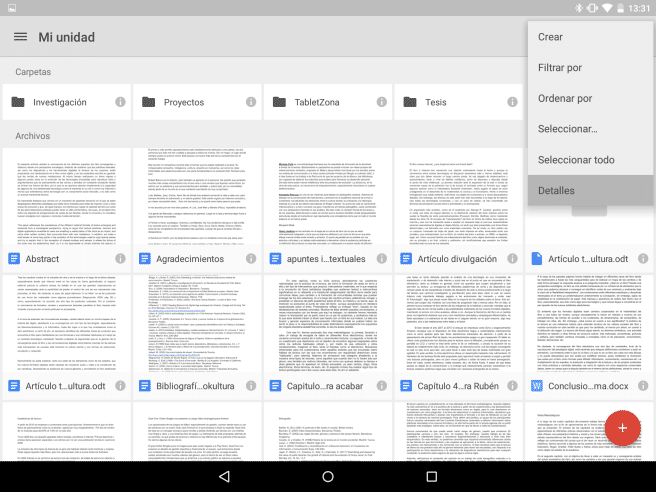
Informațiile pot fi consultate pe pagina principală a unității> meniu> detalii.
Salvați-vă imaginile în Drive
Mulți dintre voi veți ști deja că Google a început să ofere spațiu nelimitat în aplicația Fotografii și că poți activa încărcarea automată de pe orice dispozitiv Android pentru toate imaginile tale. De fapt, acest serviciu este găzduit pe Drive, deci există opțiunea de a vă accesa Galeria de pe orice computer care are aplicația instalată.
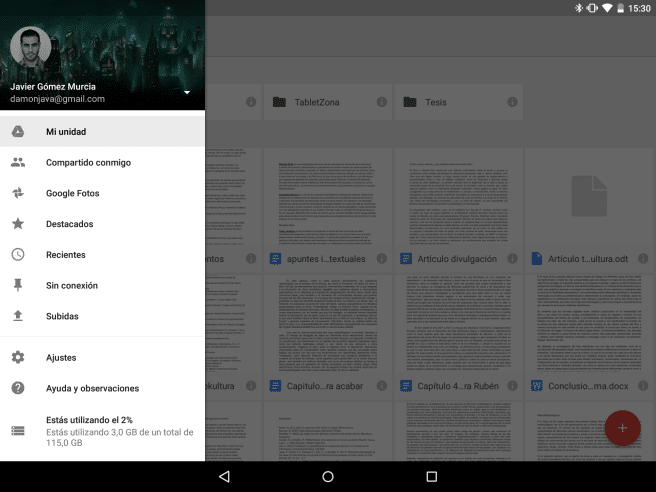
Doar deschideți meniul din partea dreaptă și a treia opțiune este Google Foto.
Este acolo un alt truc Ce vrei să împărtășești cu alți cititori? Îl poți lăsa în comentarii și îl vom adăuga pe listă.