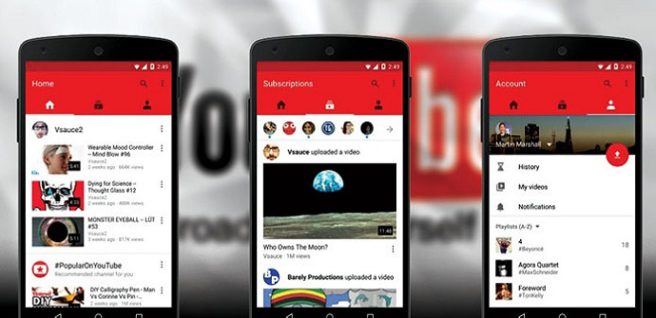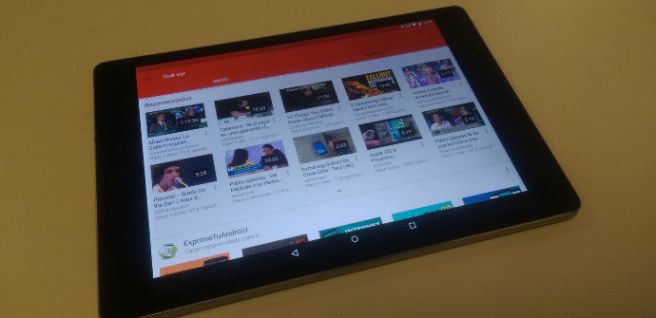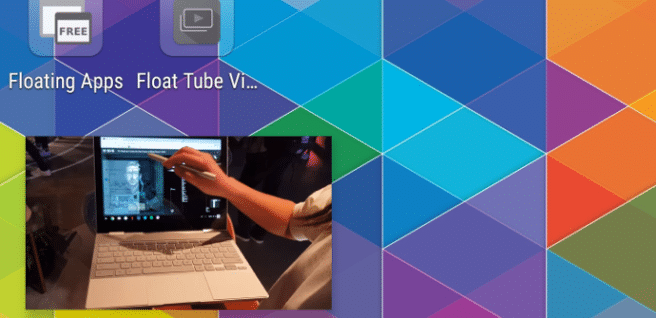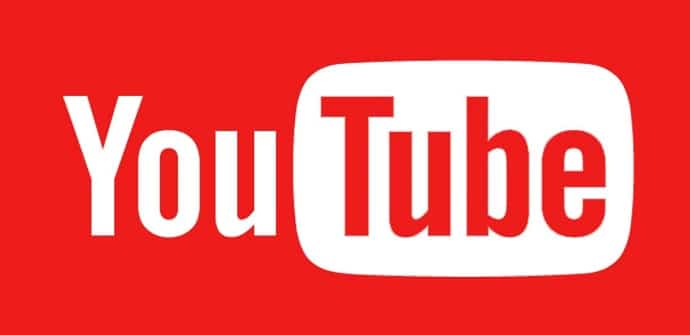
YouTube Este o altă dintre acele aplicații care nu lipsesc de pe niciun dispozitiv mobil, dar ca și în cazul multor dintre ele, nu reușim întotdeauna să-și valorificăm întregul potențial. Revedem pe toate sfaturi și trucuri de bază, al funcții mai puțin cunoscute și setări pe care ar trebui să știi să obții mai mult din asta.
Mergeți înainte sau înapoi mai repede
Să începem prin a revizui câteva gesturi de bază care ne ajută să ne descurcăm YouTube mai confortabil pe ecranele tactile, mai ales dacă suntem în modul ecran complet și că nu toată lumea poate știe. Prima este pur și simplu a da două atingeri în partea stânga a merge înapoi și în dreapta A merge înainte. În mod implicit, avansăm cu 10 secunde, iar dacă în loc de două atingeri dăm trei, douăzeci de secunde. O putem modifica, insa, in meniul de setari (pe care il accesam prin contul nostru), in sectiunea "general", Făcând clic pe"atingeți de două ori pentru a merge înainte sau înapoi”. Acolo putem alege între minim 5 și maxim 60 de secunde, iar a treia atingere îl dublează.
Vedeți sugestiile mai confortabil
Dacă în timp ce urmărim un anumit videoclip și, din nou, mai ales dacă suntem pe ecran complet, nu este foarte confortabil să trebuiască să revenim la modul normal și să trebuiască să vă deplasați în jos pentru a vedea videoclipuri sugerate și, într-adevăr, nu este necesar (acest lucru este de fapt mai ușor de descoperit și cu siguranță mai mulți a făcut-o accidental): alunecând de jos scoatem lista egală și ne putem deplasa prin ea derulând doar de la stânga la dreapta.
Schimbați calitatea imaginii sau viteza de redare
Acum vom trece în revistă două funcții de bază pentru redare pe care majoritatea le vor cunoaște, dar cele care de obicei ne dau prea multe pentru a explora meniurile. Le avem pe amândouă în meniul care este afișat cu cele trei puncte: primul este cel calitatea imaginii, pe care Google o setează automat în funcție de viteza conexiunii noastre, dar pe care o putem crește dacă suntem dispuși să-i mai acordăm câteva secunde pentru a se încărca: celălalt este viteza de redare, dacă vrem să vedem ceva cu încetinitorul sau să trecem peste el mai repede.
Folosiți „vizionați mai târziu” și faceți-o mai eficient
O altă funcție pe care o putem accesa din videoclip este să-l adăugăm la o listă de redare sau să creăm una nouă pentru acesta, folosind butonul cu dungi și semnul plus, dar dacă nu dorim să creăm un playlist, putem pur și simplu merge guardando cei care ne intereseaza in "urmăriți mai târziu„Tot de acolo. Reproducerea, însă, va fi în ordine cronologică și începând cu cea mai veche. Dacă doriți să o modificați, puteți face acest lucru mergând la bibliotecă, intrând în lista vedeți mai târziu și făcând clic pe „sort”, Unde vor apărea toate opțiunile.
Activați subtitrările și modificați stilul
Merită să știți că în multe videoclipuri vom avea ocazia să punem subtitrari, deși este adevărat că dacă cine a încărcat-o a adăugat mai multe opțiuni, acestea sunt de obicei în engleză și sunt generate automat (ceea ce înseamnă că vom găsi destul de multe erori). În orice caz, putem alege să le facem să apară în altă limbă atunci când sunt disponibile și să modificăm stilul și dimensiunea în meniul de setări, în "subtitrari„, Cu o mostră care ne dă o idee despre cum vor fi.
Schimbați regiunea
YouTube folosește locația noastră atunci când face sugestii și pentru a ne arăta tendințe de care teoretic ne-ar interesa cel mai mult. Dacă nu este cazul, sau încercăm să vedem videoclipuri care apar restricționat pentru regiunea noastră, pur și simplu îl putem schimba din nou din meniul de setări, introducând „general„Și aleg unde scrie”locație”Cel care corespunde în lista pe care o afișează.
Limitați consumul de date
Am mai spus asta YouTube Reglează calitatea video în mod implicit la viteza conexiunii noastre, deși o putem crește manual, dar nici nu strica să știm că, dimpotrivă, are o modul de salvare a datelor Ceea ce face este să vă asigurați că niciun videoclip nu este redat la o calitate HD sau mai mare decât dacă suntem conectați la o rețea Wi-Fi. Putem activa această configurație și în meniul de setări, în „general".
Ștergeți și întrerupeți lista de reproduceri
Trecem acum la câteva recomandări pentru cazurile în care împărtășim dispozitivele noastre cu alții și ne dorim puțin mai multă confidențialitate. Setările de luat în considerare aici sunt două perechi, ambele din secțiunea „istorie și confidențialitate": în primul rând,"întrerupeți istoricul vizionărilor»Y«întrerupeți istoricul căutărilor„Este echivalentul cu deschiderea unei ferestre înăuntru modul incognito, deoarece ceea ce face este să împiedice înregistrarea activității noastre; al doilea, "ștergeți istoricul vizionărilor"Și"sterge istoricul cautariiMatei 22:21 elimină ceea ce a fost deja înregistrat.
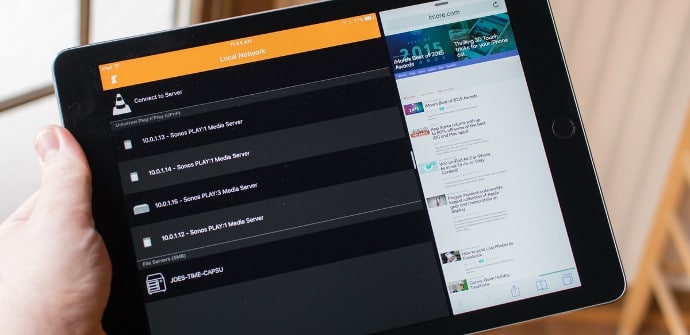
Activați modul restricționat
Al lor dacă împărțim tableta cu copiii este să o aibă instalată YouTube Kids, dar dacă o lăsăm doar ocazional, ceea ce putem face este să activăm „modul restricționat”. Nu este la fel de eficient din punct de vedere al ascunde conținutul neadecvat, dar e mai bine decât nimic, și în plus comentariile dispar (Nu le puteți scrie sau citi).
Descărcați videoclipuri (și convertiți-le în MP3)
Trebuie spus că unii utilizatori pot acorda permisiunea ca videoclipurile lor să fie descărcate și în acest caz va apărea o pictogramă în partea de jos pentru a face acest lucru direct. În majoritatea cazurilor nu va fi însă așa, dar nici nu este o problemă majoră pentru că există multe aplicații care ne permit să o facem cu orice videoclip, deși în mod normal nu sunt pe Google Play și trebuie să le descarcăm prin intermediul apk. Procesul este simplu, în orice caz, așa cum v-am arătat acum ceva timp în tutorialul nostru despre Cum să descărcați videoclipuri YouTube, care include instrucțiuni pentru convertiți-le în MP3, ce mai.
Ascultați-l în fundal sau cu ecranul oprit
Dacă limitarea conexiunii mobile poate fi utilă pentru salvarea datelor, ascultarea acestora fără video poate fi utilă pentru a consuma mai puțină baterie. Vă învățăm de multă vreme cum să ascultați muzică pe YouTube cu ecranul oprit, dar există o altă opțiune foarte simplă pe care o putem folosi dacă dorim să rulăm în fundal și vom putea să o auzim în continuare, de fapt, chiar dacă blocăm dispozitivul, deși va trebui să apelăm la versiunea browser: intram pe web de la YouTube prin Chrome, alegem videoclipul sau playlistul pe care îl dorim, mergem la versiunea desktop (în meniul în trei puncte opțiunea „site-ul computerului”) Iar când plecăm vom avea controlul asupra redării de la butoanele din notificări (muzica poate fi oprită la plecare, dar este doar o chestiune de apăsare pe play).
Redați-l într-o fereastră plutitoare (Android Oreo și versiuni anterioare)
Dacă vrem să-l folosim în continuare în timp ce facem altceva, dar fără a părăsi videoclipul, tot ce trebuie să facem este să îl trecem într-o fereastră flotantă și o putem face și pe orice dispozitiv Android, dincolo de cerințele oficiale: să orice versiune de Android putem folosi aplicații multitasking sau un add-on specific aplicației, dar dacă avem Android Oreo dar nu YouTube Red, ceea ce putem face este să apelăm Chrome din nou, redând videoclipul și pe versiunea desktop a web-ului, dar mai întâi accesând ecranul complet înainte de a apăsa butonul de pornire pentru a ieși. Aveți toate opțiunile detaliate în tutorialul nostru pentru urmăriți YouTube într-o fereastră plutitoare.