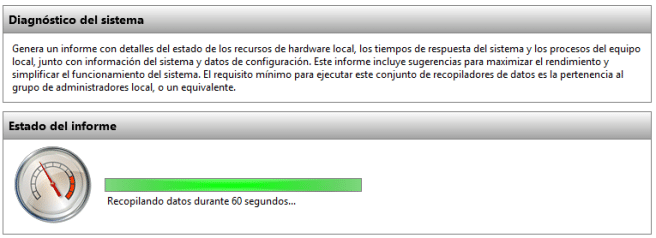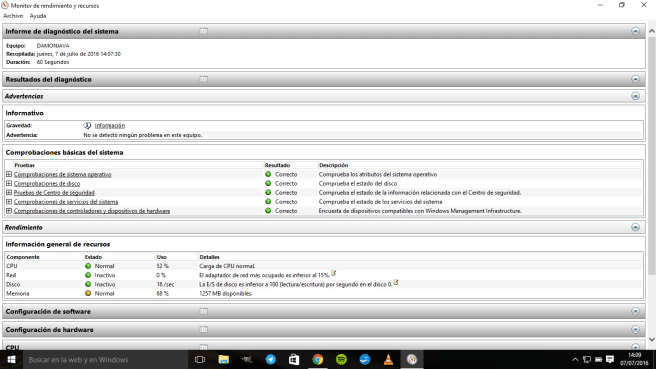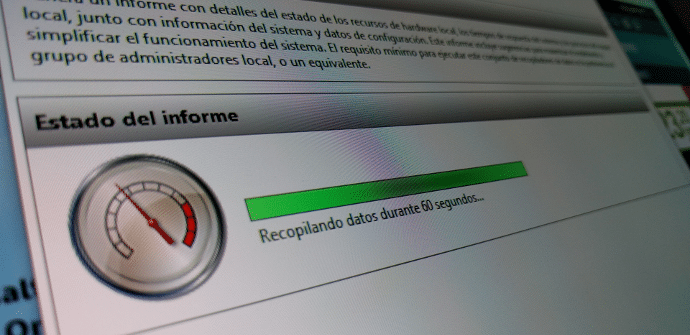
Хотя многим пользователям так и не удалось поладить с Windows 10, в последней версии ОС Microsoft есть кое-что, что мы любим: огромное количество уловок и полускрытые функции которые служат для максимально эффективного использования программного обеспечения. В этом случае мы собираемся поговорить о диагностических отчетах системы, опции, которая отслеживает работу компьютера, чтобы убедиться, что все работает регулярно.
Если ваш планшет, ПК, гибрид (или любой другой тип формата) с Windows 10 работает медленно или вызывает какие-либо проблемы с какой-либо из его функций, у нас есть возможность создать диагностический отчет системы, чтобы определить, что дает сбой и каковы причины, а также возможные решения. Таким образом, любители чисел получат всевозможные подробности о своем оборудовании и о том, как оно работает в любое время, поскольку эти отчеты могут быть сделаны в периодически, хранятся и сравниваются.
Как начать сканирование системы
Как мы говорим, это что-то очень простое, хотя, если это не объяснить нам, может быть трудно достичь этого самим. Для начала мы должны нажать кнопку Клавиша Windows + R набрать следующую команду:
perfmon / report
Нажимаем ОК для его выполнения.
Сразу же появится окно, в котором нам объясняют, что вы собирая информацию системы, чтобы предложить нам ее подробный анализ. Этот процесс занимает примерно 60 секунд. В конце у нас будет готов отчет.
Интерпретация данных из нашей Windows 10
Прочитать анализ, который мы можем, очень просто.
В первом разделе появляются предупреждения и это в основном то, на что мы должны обращать внимание, поскольку, если что-то не работает в хорошем состоянии, оно появится прямо в этой области. В первой строке обычно отражается симптом, на котором основан этот монитор, чтобы сообщить нам, что существует конкретная проблема. Оттуда мы можем перейти к точным данным и прочитать Причины и решения для исправления этой ситуации.
Внизу каждого предупреждения появляется слово "Связанные", и мы переходим к Официальные страницы Microsoft в котором мы можем расширить информацию.
Чуть ниже вы можете увидеть различные тесты с зелеными, желтыми или красными точками рядом с ними (в зависимости от ответ команды на тесты), и если мы нажмем на символ «+», мы сможем увидеть, какие из них были успешно пройдены, а какие нет.
Многие из возможных проблем потенциально будут разрешимый с подробностями, которые предлагает нам монитор. Для других, что-то более сложное, нам нужно будет поискать в Интернете и посмотреть, как другие пользователи действовали в тех же условиях.