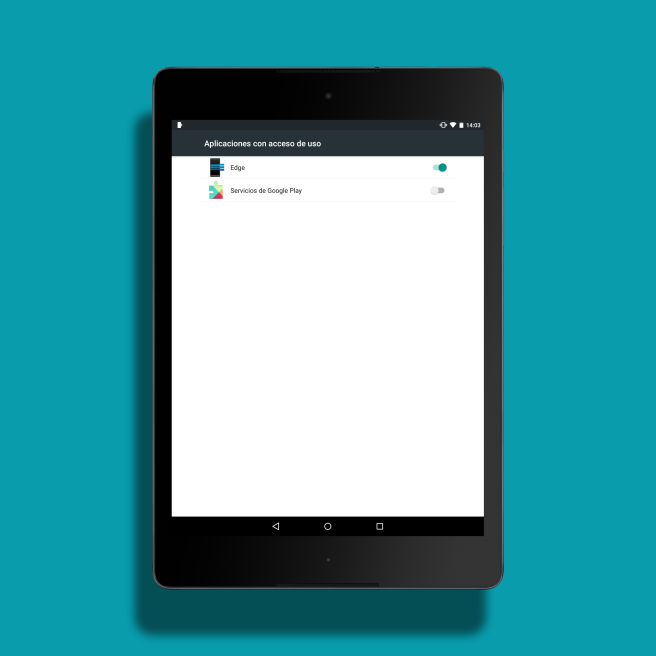Samsung Je to jeden z najinovatívnejších výrobcov v sektore, v ktorom sa zdá, že zostáva len málo na vynájdenie. Keď sa na trhu s mobilnými zariadeniami prejavili príznaky, že sa len opakuje a výrobcovia sa venovali výlučne zvyšovaniu počet pixelov a revolúcie procesora, juhokórejský gigant implementoval novú koncepciu zakrivenej obrazovky, ktorá, pravdepodobne, bude mať v nadchádzajúcich rokoch dôležitú cestu. The okraj galaxie sú tu, aby zostali.
V skutočnosti nie je nerozumné, že ďalší výrobcovia postupne začínajú začleňovať koncept Edge do svojich budúcich vlajkových lodí, a Samsung už trendová daň v sektore predtým s Note (teraz je najbežnejší formát phabletu) alebo rozdelenou obrazovkou (ktorú Android a iOS začlenia do svojich ďalších verzií). Zdá sa však, že toto rozšírenie obrazovky pozdĺž profilu zariadenia môže poskytnúť viac hry a že jeho súčasné funkcie sú len zárodkom niečoho celkom sofistikovanejšie.
Medzi najzábavnejšie aspekty prvého Edge patrila schopnosť spustiť a multitaskingová oblasť poklepaním na vyklápač, takže navigácia bola pri určitých príležitostiach jednoduchšia. Dnes vám ukážeme nástroj, ktorý nám umožní využívať rovnaký multitasking, bez ohľadu na náš Android.
Stiahneme Edge - Quick Actions a umožníme jeho prevádzku
Aby sme si túto funkciu užili, musíme prejsť na Google Play a stiahnuť si Aplikácia Edge, ktorá má platenú verziu (1,99 eur) a bezplatnú, s ktorou sme pracovali. Jeho výkon je dostatočne dobrý na to, aby poskytol zaujímavú hru na našom tablete alebo termináli.
Pred začatím nastavovania aplikácie ju musíme poskytnúť Prístup do systému. Za týmto účelom vstúpime do samotnej aplikácie a prvej zo sekcií „Povoliť prístup na používanie“ Dostaneme sa do ponuky na aktiváciu uvedeného prístupu. Musíme sa uistiť, že vypínač zostane zapnutý.
Nakonfigurujte aplikáciu podľa našich preferencií
Keď sme urobili predchádzajúci krok, všetko ostatné je naozaj jednoduché, aj keď rozhranie Edge je v angličtine. Aktiváciou „Zobraziť posledné aplikácie“ budeme replikovať prevádzku konvenčného multitaskingu „Zobraziť obľúbené aplikácie“ Umožní nám to vybrať tie aplikácie, ktoré chceme zobraziť v horizontálnom pásme. Ak ich chcete vybrať, stačí kliknúť na možnosť, ktorá sa zobrazí nižšie („Obľúbené aplikácie“) a pridať ich.
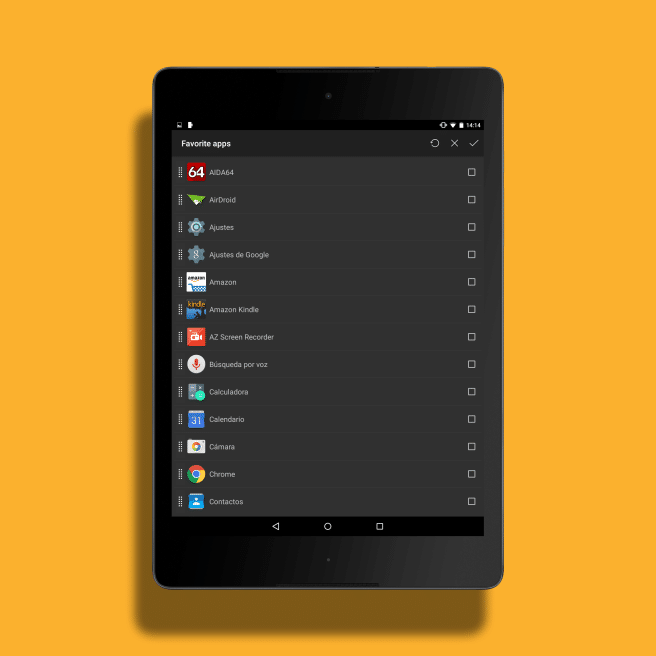
En "Najlepšie skratky" môžeme pridať rýchle nastavenia y skratky že sa chceme objaviť v hornom pásme. To isté s „Dolnými skratkami“, ale tieto sa zobrazia v spodnej časti.
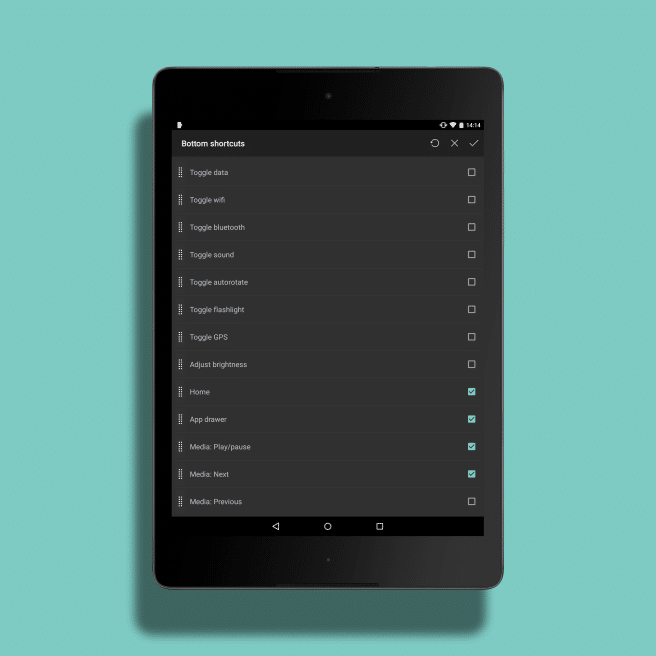
V 'Active edge Settings' si vyberieme dĺžka (väčšia alebo menšia hrúbka), pozícia (vľavo alebo vpravo na obrazovke a citlivosť z ponuky.
Ako spustiť multitasking v štýle Edge
Keď máme všetko nakonfigurované podľa našich predstáv, stačí sa dotknúť ľavej strany, kde sa stretáva rám a obrazovka nášho zariadenia, aby sa zobrazil vodorovný pás s rôznymi možnosťami multitaskingu, ktoré sme vybrali. Ak chceme prepínať medzi obľúbenými a poslednými, stačí sa dotknúť ikony na ľavej strane v spodnom pásme, čo bude hviezdička alebo dve prekrývajúce sa okná.
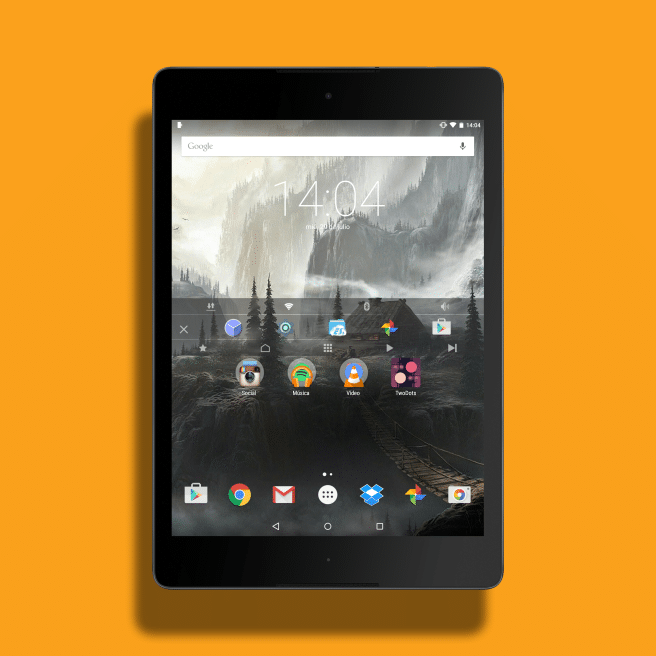
Toto menu, ako by to mohlo byť inak, sa objaví kedykoľvek vám zavolámebez ohľadu na aplikáciu, ktorú spúšťame v správnom čase.