
Za vse tiste, ki jih je cena spodbudila k nakupu nove tablice Apple in prihajajo iz Androida ali starejšega modela (zlasti tistih, ki niso več posodobljeni na iOS 11), smo vam prejšnji teden pustili izbor z nekaterimi Obvezne aplikacije za iPad 2018 in danes ga bomo dopolnili s pregledom nekaterih njegovih najbolj izjemnih funkcij, še posebej, če ga želimo uporabiti za delo ali študij.
Uredite posnetke
Čeprav je njegova cena morda še vedno veliko nazaj, podpora za Apple Pencil je ena izmed velikih novosti iPad 2018, zato je smiselno, da se video začne s pregledom nekaterih njegovih najbolj zanimivih funkcij in med različnimi novimi funkcijami, ki so bile predstavljene naredite posnetke zaslona z iOS 11, brez dvoma velja izpostaviti možnosti urejanja, do katerih dostopamo tako, da preprosto izberemo tisto, ki jo želimo označiti.
Hitro delajte zapiske
z iOS 11 prispel, se je odprlo veliko novih možnosti za aplikacijo opombe, vključno s funkcijo, zasnovano posebej za Apple Pencil kar nam bo omogočilo neposreden dostop do njega z zaklenjenim zaslonom, tako da ga preprosto tapnemo z njim. Če ga želimo uporabljati, ga moramo samo omogočiti v meniju z nastavitvami v razdelku, namenjenem tej aplikaciji.
Ročno rišite in beležite
To morate vedeti tudi zdaj s iOS 11 lahko rišemo in beležimo ročno neposredno v aplikaciji opombe brez potrebe po omogočanju posebnega načina zanj, saj lahko takoj preskočite iz enega načina upravljanja v drugega. In čeprav je to nekaj, kar bomo še bolj uporabljali, logično, če bomo imeli Apple PencilNe smemo pozabiti, da ga za to ne potrebujemo.
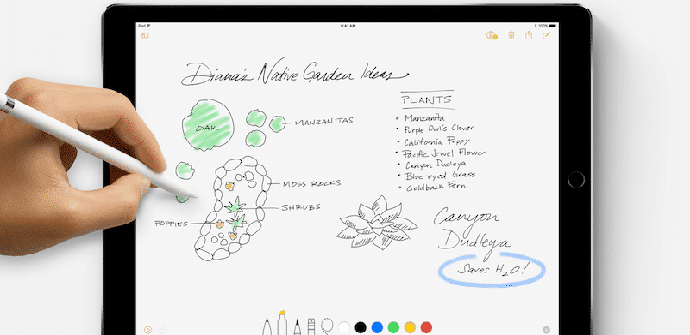
Optično preberite in označite dokumente
Še ena majhna novost od iOS 11 kar bo zelo koristno je, da lahko fotoaparat uporabljamo natively za skeniranje dokumentov, z možnostjo, ki se prikaže s klikom na gumb "+" na tipkovnici. Zadevni dokument bo prikazan neposredno v aplikaciji opombe Prav tako in od tam ga lahko zapišemo, kot smo videli v prejšnjih razdelkih (podpišemo ali karkoli drugega potrebujemo).
Uporabite tipkovnico, ki je bolj podobna računalniku
Za vse tiste, ki fizične tipkovnice ne uporabljajo pogosteje, bo zanimivo vedeti tudi to s iOS 11 nov ekskluzivni način za iPad tipkovnica ki nam omogoča uporabo razporeditve tipk, ki je bolj podobna tisti v osebnem računalniku, z številke in simboli na istem zaslonu. Aktivirate ga lahko v razdelku, namenjenem tipkovnici v razdelku »Splošni”Iz menija z nastavitvami.
Razdelite tipkovnico na dva dela
Ja smo drži iPad z rokami najbolj priročno je verjetno razdeliti tipkovnico na dva dela, pri čemer so tipke združene bližje robom, da jih lažje dosežete, ne da bi morali zamenjati roko. Aktivira se tudi v meniju z nastavitvami in se zažene tako, da dva prsta položimo na tipkovnico na zaslonu in ju premaknemo navzven.
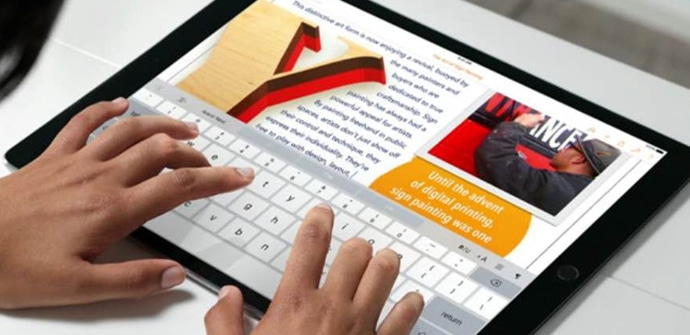
Vrstica z aplikacijami
Uporabite aplikacijska vrsticaje Vendar pa, je precej preprosta in zagotovo se bomo na to navadili, saj bo zelo pospešilo večopravilnost in nam olajšalo preklapljanje z enega na drugega. Privzeto prikazuje nedavne aplikacije, vendar ga lahko prilagodimo tako, da preprosto povlečemo ikono tiste, ki jo želimo, dokler ne ostane pritrjena na njej.
Več oken
Če združimo uporabo doka z možnostmi več oken, agilnost večopravilnosti naredi še en velik preskok, saj lahko upravljamo do tri aplikacije hkrati (dve v deljeno okno in tretji v a plavajoče okno) odpiranje in zapiranje iz iste palice in po potrebi spreminjanje njihovih dimenzij.

Povlecite in spustite
Še zadnja novost iOS 11 Tisti, s katerim se morate seznaniti, da boste kar najbolje izkoristili večopravilnost, je »povleci in spusti”. Tu ni veliko za razlagati, saj je njegova uporaba tako intuitivna, kot se zdi, in to je njena glavna vrlina. Za vsak slučaj, da, poudarili bomo, da ga lahko uporabimo z več elementi hkrati, pri čemer enega pustimo izbranega z enim prstom, z drugim pa dodamo več.
Nadzorni center
El kontrolni center je bil veliko obnovljen tudi s iOS 11 in predvsem se je treba spomniti, da zdaj lahko prilagodite globlje. Če želite izbrati aplikacije in funkcije, do katerih želimo imeti neposreden dostop, moramo iti le v razdelek "kontrolni center»V meniju z nastavitvami kliknite na«personalizirati»In s seznama izberite tiste, ki nas zanimajo.