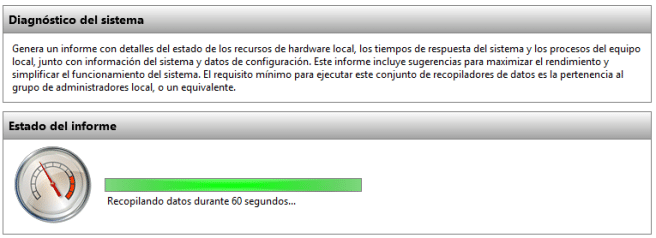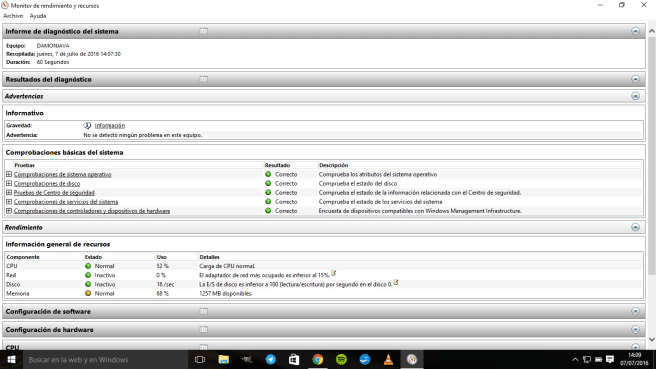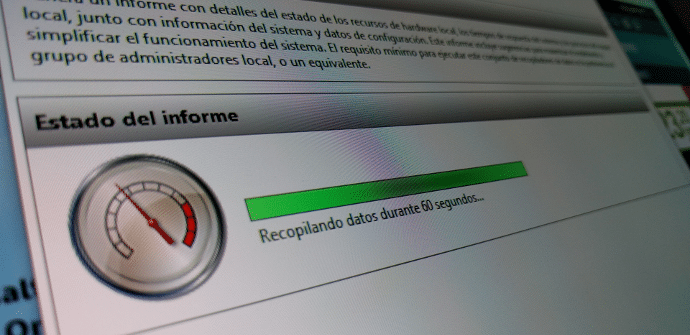
Čeprav se številnim uporabnikom ni uspelo razumeti z Windows 10, najnovejša različica Microsoftovega OS ima nekaj, kar nekateri ljubimo: ogromno trikov in pol skrite funkcije ki služijo za odlično uporabo programske opreme. V tem primeru bomo govorili o poročilih o diagnostiki sistema, možnosti, ki spremlja delovanje računalnika, da preveri, ali vse deluje redno.
Če vaš tablični računalnik, računalnik, hibrid (ali katera koli druga oblika) z operacijskim sistemom Windows 10 deluje počasi ali povzroča težave pri kateri koli od svojih funkcij, imamo možnost ustvariti diagnostično poročilo sistema, da se ugotovi, kaj ne deluje in kakšni so razlogi ter možne rešitve. Na ta način bodo ljubitelji številk v vsakem trenutku pridobili vse vrste podrobnosti o svoji opremi in načinu delovanja, saj je ta poročila mogoče izdelati v občasno, shranjeni in primerjani.
Kako začeti skenirati sistem
Kot pravimo, gre za nekaj zelo preprostega, čeprav, če nam tega ne razložimo, morda sami težko pridemo do tega. Za začetek moramo pritisniti Tipka Windows + R da vnesete naslednji ukaz:
perfmon / poročilo
Za izvedbo ga pritisnemo OK.
Takoj se bo prikazalo okno, v katerem nam je razloženo, da ste zbiranje informacij sistema, da nam ponudi njegovo podrobno analizo. Ta postopek traja približno 60 sekund. Na koncu bomo pripravili poročilo.
Interpretacija podatkov iz našega sistema Windows 10
Branje, ki ga lahko naredimo iz analiz, je zelo preprosto.
V prvem razdelku se pojavijo opozorila in to je predvsem tisto, na kar moramo biti pozorni, saj če nekaj ne deluje v dobrem stanju, se bo pojavilo prav na tem področju. V prvi vrstici se običajno odraža simptom, na katerem temelji ta monitor, da nam pove, da gre za določeno težavo. Od tam lahko gremo do natančnih podatkov in preberemo vzrokov in rešitve za rešitev te situacije.
Na dnu vsakega opozorila se pojavi beseda 'Povezano', ki nas bo pripeljala do Microsoftove uradne strani v katerem lahko razširimo informacije.
Malo nižje lahko vidite različne teste z zelenimi, rumenimi ali rdečimi pikami ob njih (odvisno od odziv ekipe na teste) in če kliknemo na simbol '+', lahko vidimo, kateri so bili uspešno opravljeni in kateri ne.
Številne možne težave bodo potencialno rešljiva s podrobnostmi, ki nam jih monitor ponuja. Za druge, nekaj bolj zapletenega, bomo morali pobrskati po internetu in videti, kako so drugi uporabniki ravnali pod enakimi pogoji.