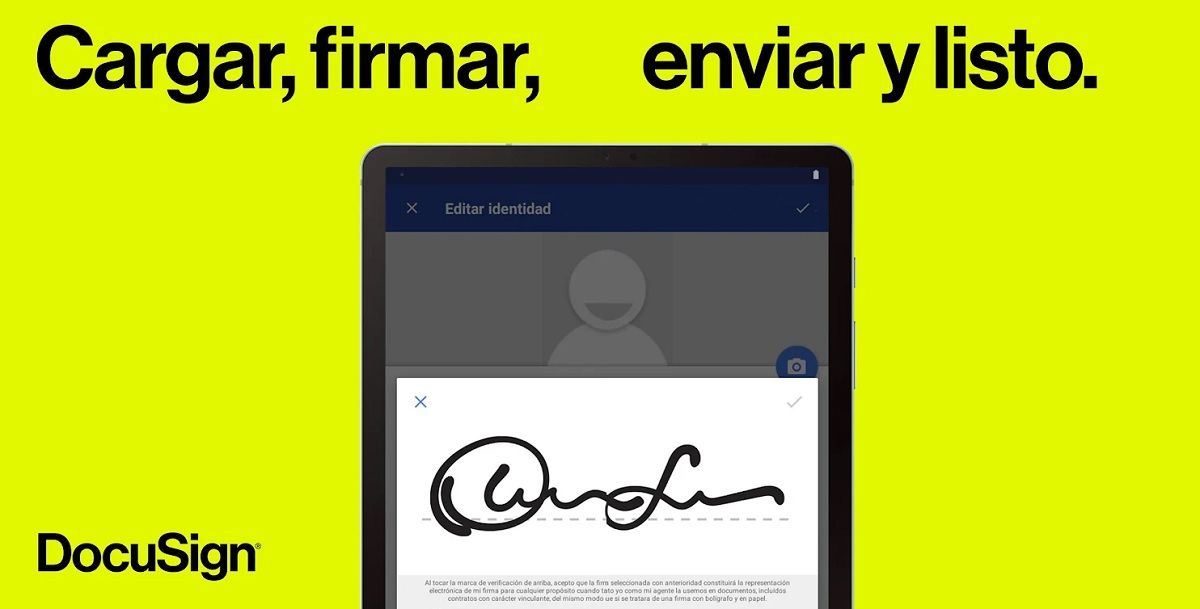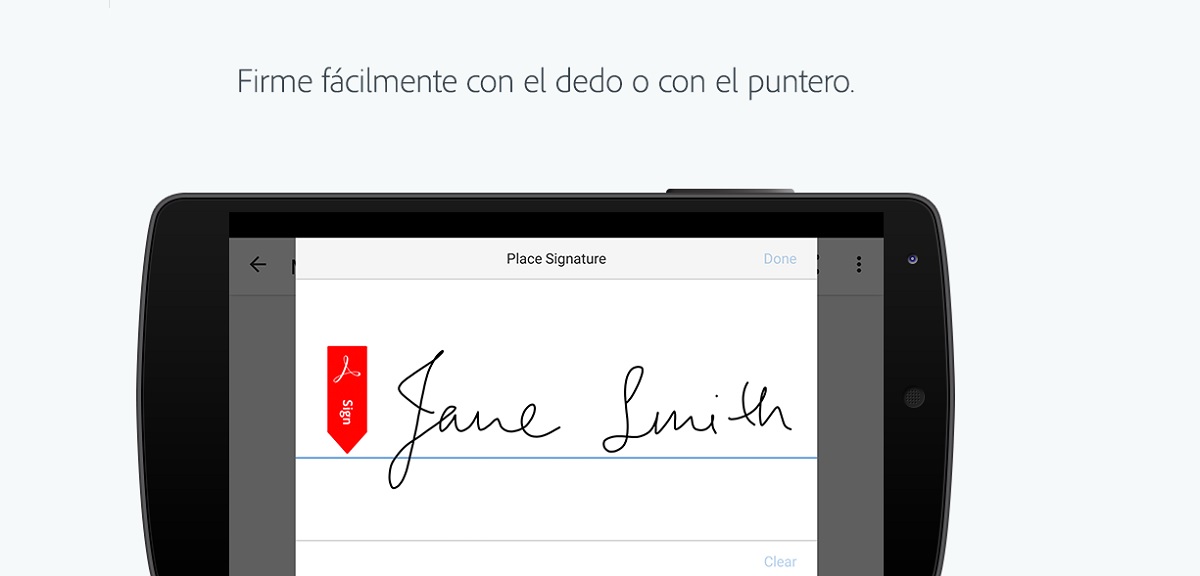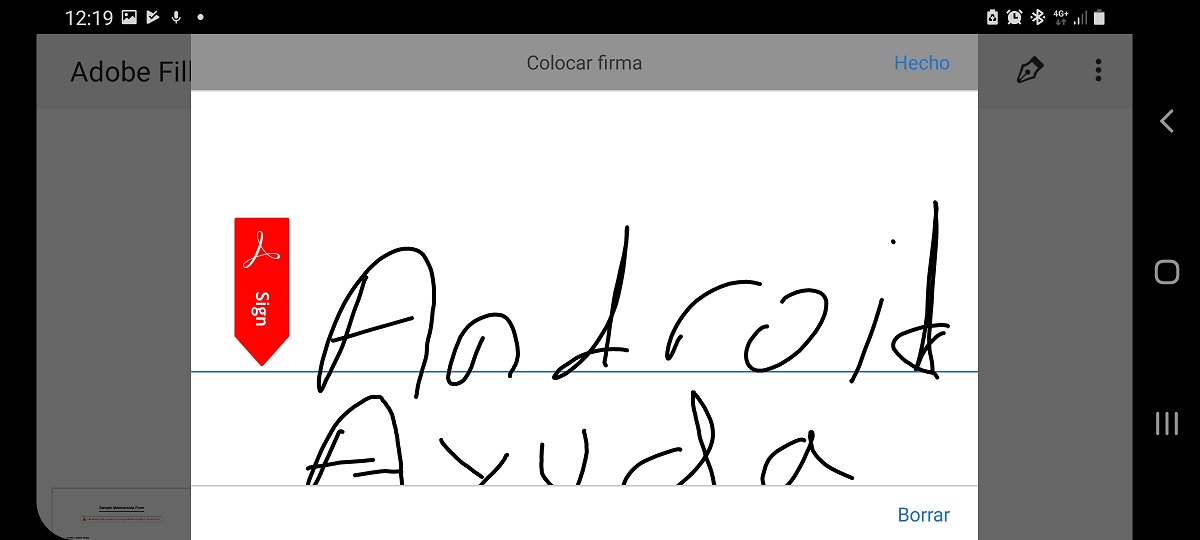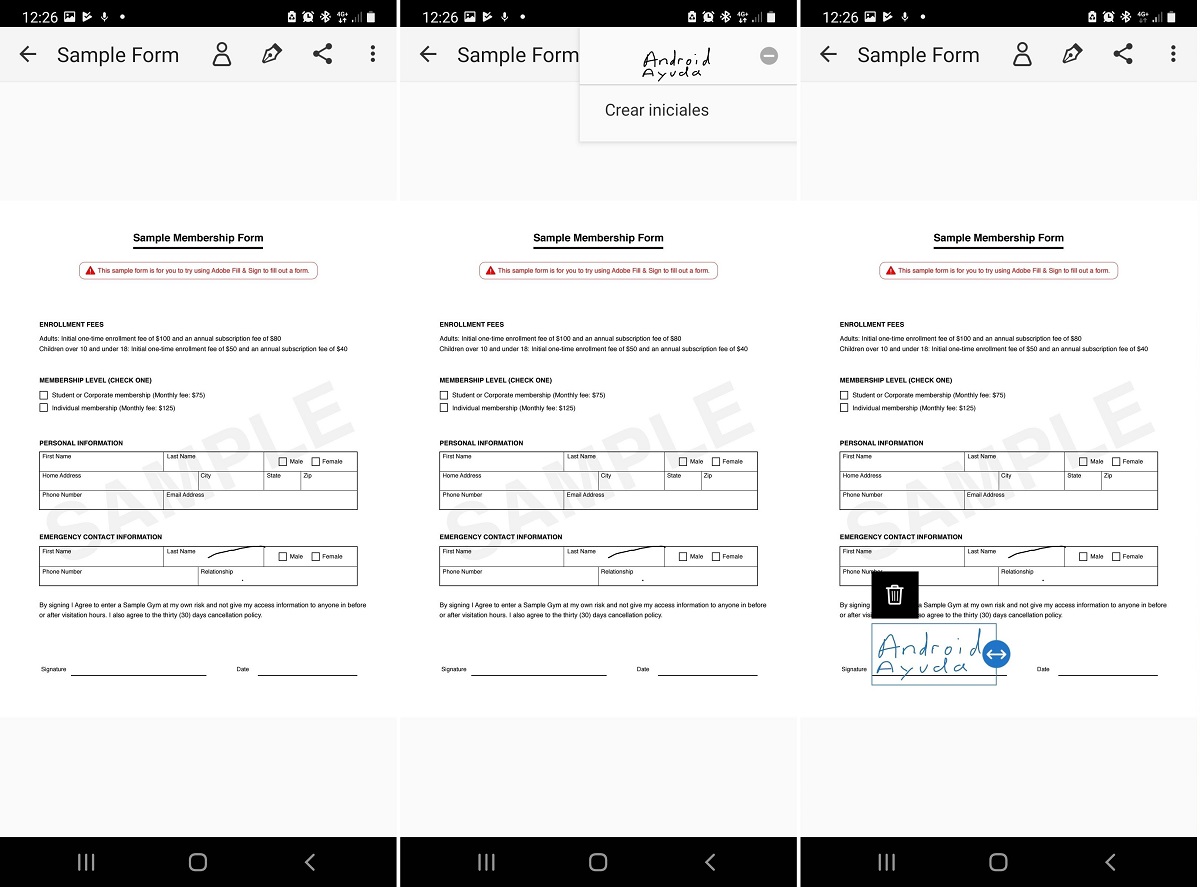PDF je oblika, s katero redno delamo na svojih napravah, uporabljamo pa jo tudi na tablicah ali telefonih Android. Tablični računalnik je dobra naprava za delo s PDF-jem, zahvaljujoč večjemu zaslonu in v mnogih primerih lahko z njim uporabljamo pisalo. Eden od dvomov mnogih uporabnikov je kako lahko podpišete PDF na tabličnem ali mobilnem telefonu Android.
So časi, ko moramo podpišite dokument v formatu PDF. To je nekaj, kar bi radi lahko počeli neposredno na tabličnem računalniku ali mobilnem telefonu Android. Ker nam s tem ne bo treba natisniti te datoteke, jo podpisati, skenirati in jo nato znova poslati. Če ga podpišete neposredno na napravi, ta postopek dramatično pospešite.
Dobra novica je, da obstaja način podpišite datoteke PDF neposredno na našem tabličnem računalniku ali mobilnem telefonu Android. Na ta način te datoteke ne bo treba natisniti, da bi jo pozneje podpisali. V zvezi s tem bomo poleg varčevanja s papirjem lahko prihranili veliko časa, saj zadevnega papirja, ki ga bomo morali podpisati, ni treba natisniti.
Aplikacije za podpis PDF v Androidu
Kako lahko podpišemo to datoteko PDF na tabličnem računalniku ali mobilnem telefonu Android? V tem smislu se bomo zatekali k aplikacijam. V Trgovini Play najdemo številne aplikacije, zasnovane za delo s tovrstnimi datotekami, tako da lahko ta dokument podpišemo neposredno na mobilnem telefonu ali tablici, ne da bi ga morali natisniti. Obstaja kar nekaj tovrstnih aplikacij, vendar vam puščamo najboljše možnosti, ki jih lahko uporabimo v zvezi s tem, in vam pokažemo, kako jih uporabljati.
Preprosto podpišite
SignEasy je aplikacija, ki jo lahko prenesemo na tablice in telefone Android. Namen te aplikacije je ta lahko podpišemo vse vrste dokumentov ali datoteke, ki smo jih prejeli. Združljiv je s številnimi formati, kot so .doc, .docx in tudi PDF, tako da ga lahko uporabljamo, ko moramo podpisati datoteke v tej obliki. Poleg tega je to možnost, ki nam ponuja veliko možnosti, da ta postopek poenostavimo.
Podpišemo lahko kateri koli dokument, ki nam je bil poslan, preprosto moramo to datoteko odpreti in nadaljevati s podpisom, da jo lahko nato pošljemo nazaj komurkoli jo potrebuje. Če želimo, imamo tudi možnost shranimo naš podpis v aplikaciji, v obliki fotografije. V prihodnosti nam ne bo treba podpisovati vsake datoteke ali dokumenta, ki ga prejmemo, ampak to fotografijo preprosto naložimo in tako smo že podpisali ta dokument. To je možnost, ki je za mnoge res udobna, še posebej, če redno podpisujete dokumente.
SignEasy je aplikacija, ki jo lahko brezplačno prenesemo na Android. Ima brezplačno obdobje enega tedna, potem pa moramo plačati naročnino (mesečno ali letno). Čeprav gre za plačljivo aplikacijo, nam omogoča resnično udobno uporabo in ponuja številne možnosti, ki jih ne najdemo vedno v drugih aplikacijah v tej kategoriji.
DocuSign
Še ena dobra aplikacija, ki jo lahko uporabljamo na tablici Android ko moramo podpisati PDF, je to DocuSign. Je ena izmed najbolj uporabljanih aplikacij na tem področju in nam bo omogočila enostavno podpisovanje vseh vrst dokumentov iz telefona ali tablice. Je aplikacija, združljiva s številnimi formati, zato ne bomo imeli težav, poleg tega, da jo bomo lahko udobno uporabljali s PDF-jem. Aplikacija nam omogoča podpisovanje dokumentov, ki jih prejmemo, lahko celo prosimo drugo osebo za podpis, preprosto s prstom ali pisalom.
To je dobra aplikacija za podpisovanje ali izpolnjevanje dokumentov ali obrazcev. Ima zelo udoben vmesnik za uporabo, poleg tega, da je zelo varna in zasebna aplikacija, zahvaljujoč šifriranju, ki je v njej prisotno. Tako boste v vsakem trenutku zagotovili dobro zaščito tistih dokumentov, ki ste jih shranili ali v katere se boste na primer vpisali v svoj račun.
DocuSign je aplikacija, ki lahko brezplačno prenesemo na Android, na voljo v Trgovini Play. To aplikacijo lahko uporabljamo na tabličnem računalniku ali telefonu, ne da bi morali plačati denar, v tem primeru pa lahko uporabljamo neskončno število podpisov. Obstaja tudi več načinov plačila, ki nam omogočajo dostop do vrste dodatnih funkcij, a če želite samo podpisati dokumente, ga lahko uporabite brez plačila denarja.
Adobe Fill & Sign
Adobe je ključno podjetje, ko gre za delo s formatom PDF na naših napravah. Imajo vrsto aplikacij na voljo za Android, vključno z Adobe Fill & Sign, kar je točno tisto, kar iščemo v tem primeru. Pred nami je aplikacija, s katero lahko podpisujemo datoteke PDF in jih tudi izpolnjujemo, tako da če imamo na primer obrazce za izpolnjevanje, je to dobra možnost za uporabo na tablici ali telefonu Android.
To je aplikacija, ki nam ponuja številne dodatne funkcije. Možno je na primer fotografirati list papirja in ga na ta način pretvoriti v digitalni dokument. Ta dokument lahko izpolnimo, podpišemo in ga nato, če želimo, lahko shranimo v oblak ali damo v skupno rabo z drugimi ljudmi z uporabo e-poštnih aplikacij ali aplikacij za sporočanje. Pri podpisu dokumenta lahko za to uporabimo prst ali pisalo.
Adobe Fill & Sign je aplikacija, ki jo zmoremo brezplačno prenesite na naš telefon Android. Za mnoge se morda zdi bolj omejena aplikacija, vendar je to možnost, ki dobro deluje in nam omogoča, da podpišemo PDF, kar v tem primeru potrebujemo. Poleg tega nam za uporabo njegovih funkcij ni treba plačati, kar je še ena prednost te aplikacije. Lahko ga prenesete iz Trgovine Play na tej povezavi:
Kako podpisati PDF na Androidu
Da bi lahko podpisali ta PDF na našem tabličnem računalniku ali mobilnem telefonu Android moramo uporabiti neko aplikacijo kot smo vam ga pokazali. V Trgovini Play so še druge možnosti, tako da če imate drugo, ne bo težav. Delovanje teh aplikacij je običajno zelo podobno, zato lahko v vseh v nekaj korakih podpišete ta PDF in tako dosežete želeni rezultat. Če želite samo podpisati dokument, lahko stavite na Adobe Fill & Sign. Je lahka aplikacija, enostavna za uporabo in v tem smislu ustreza pri polnjenju ali podpisovanju datotek v formatu PDF.
Adobe Fill & Sign nam omogoča, da na primer podpišemo datoteko, ki jo prejmemo, pri čemer opravimo podpis takrat. če želimo, najprej lahko ustvarimo podpis, ki ga bomo uporabljali v tistih dokumentih, ki jih bomo morali v prihodnje podpisati. To je lahko za mnoge uporabnike nekoliko bolj udobno, pa tudi zelo preprosto.
Ustvarite svoj podpis
Če želite imeti podpis vedno na voljo v aplikaciji, ki vam bo pomagala poenostaviti podpisovanje dokumentov, to je nekaj, kar lahko naredite na preprost način. Koraki, ki jih morate izvesti v svojem računu v tej aplikaciji (ali v drugih na tem polju), so naslednji:
- V telefonu odprite Adobe Fill & Sign (ali aplikacijo za podpisovanje datotek PDF).
- Prijavite se v svoj račun.
- Kliknite ikono peresa na vrhu, da ustvarite svoj podpis.
- Kliknite Ustvari podpis.
- Nastavite svoj podpis (za to lahko uporabite prst ali pisalo).
- Če ste zadovoljni z rezultatom, ga lahko shranite.
- Če želite to storiti znova, kliknite na Izbriši in znova zaženite podpis.
Podpišite dokumente
Ne glede na to, ali imate ustvarjen podpis, te aplikacije vam bodo vedno omogočile podpisovanje PDF-ja. Ni zapleteno, vendar za mnoge ta podpis shranjen poenostavi postopek. Vsekakor so koraki, ki jih bomo morali upoštevati, v vsakem primeru enaki, tako da ne boste imeli težav. Koraki, ki jih morate upoštevati, če želite podpisati omenjeni PDF iz te aplikacije, so:
- Odprite Adobe Fill & Sign na svojem mobilnem telefonu ali tabličnem računalniku (ali podobni aplikaciji, s katero lahko podpisujete te vrste dokumentov).
- Izberite datoteko, ki jo morate podpisati.
- Naložite to datoteko v aplikacijo.
- Odprite to datoteko.
- Kliknite ikono peresa v zgornjem desnem kotu.
- Izberite podpis, ki ste ga shranili v svoj račun, ali se podpišite neposredno na ta dokument.
- Kliknite Končano, da shranite podpis.
- Prenesite ali delite to datoteko (pošljete jo lahko na primer po pošti ali sporočilih).
Kot vidite, je nekaj preprostega in kar bomo v nekaj sekundah zaključili. Vsakič, ko morate podpisati PDF iz tablice ali telefona Android, lahko to storite na ta način. Prikazali smo vam postopek z uporabo Adobe Fill & Sign, realnost pa je, da so pri kateri koli drugi aplikaciji na tem področju koraki enaki. Vmesnik se med aplikacijami razlikuje, vendar vse delujejo na enak način, zaradi česar je uporaba katere koli od njih na tablici ali mobilnem telefonu še posebej udobna.