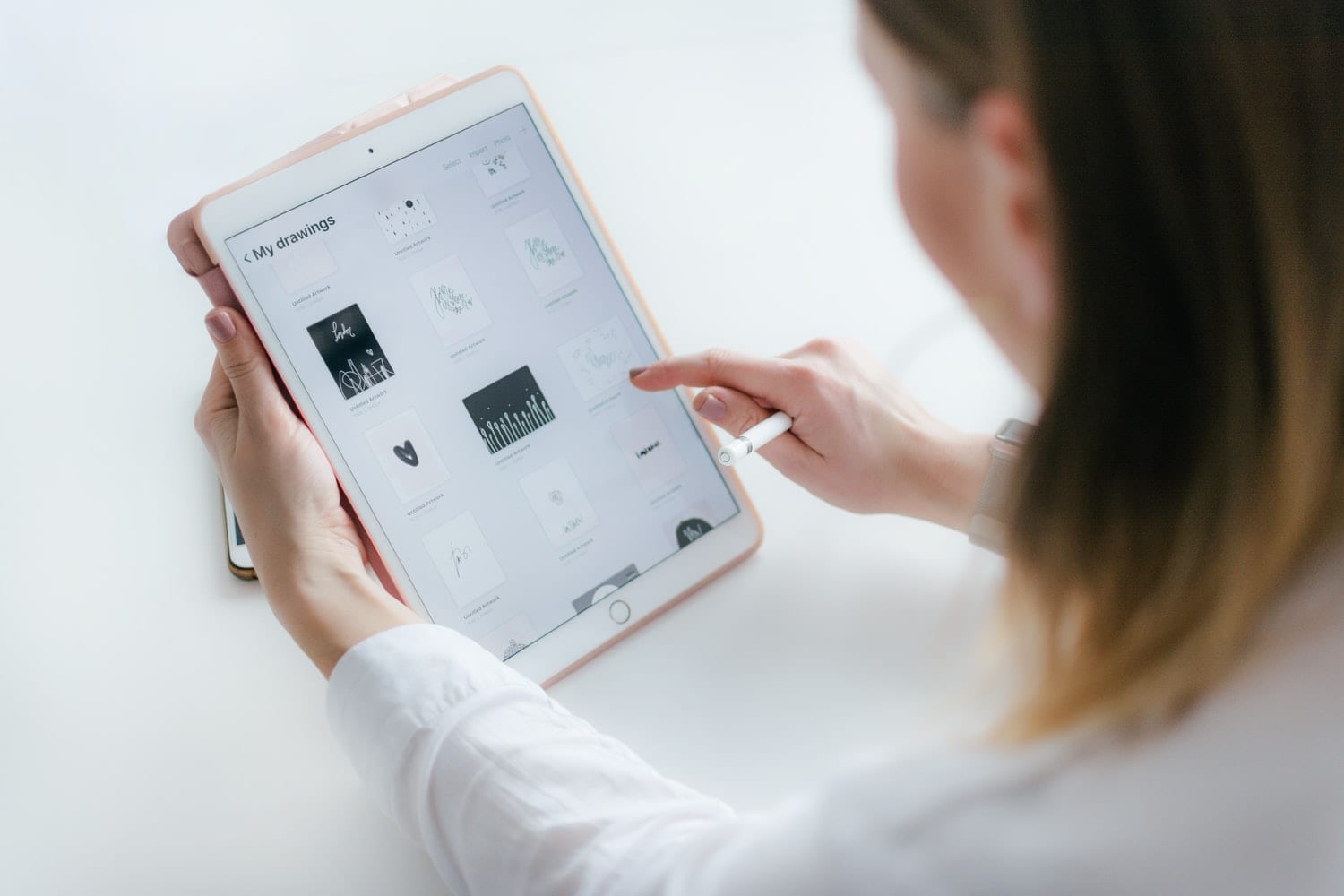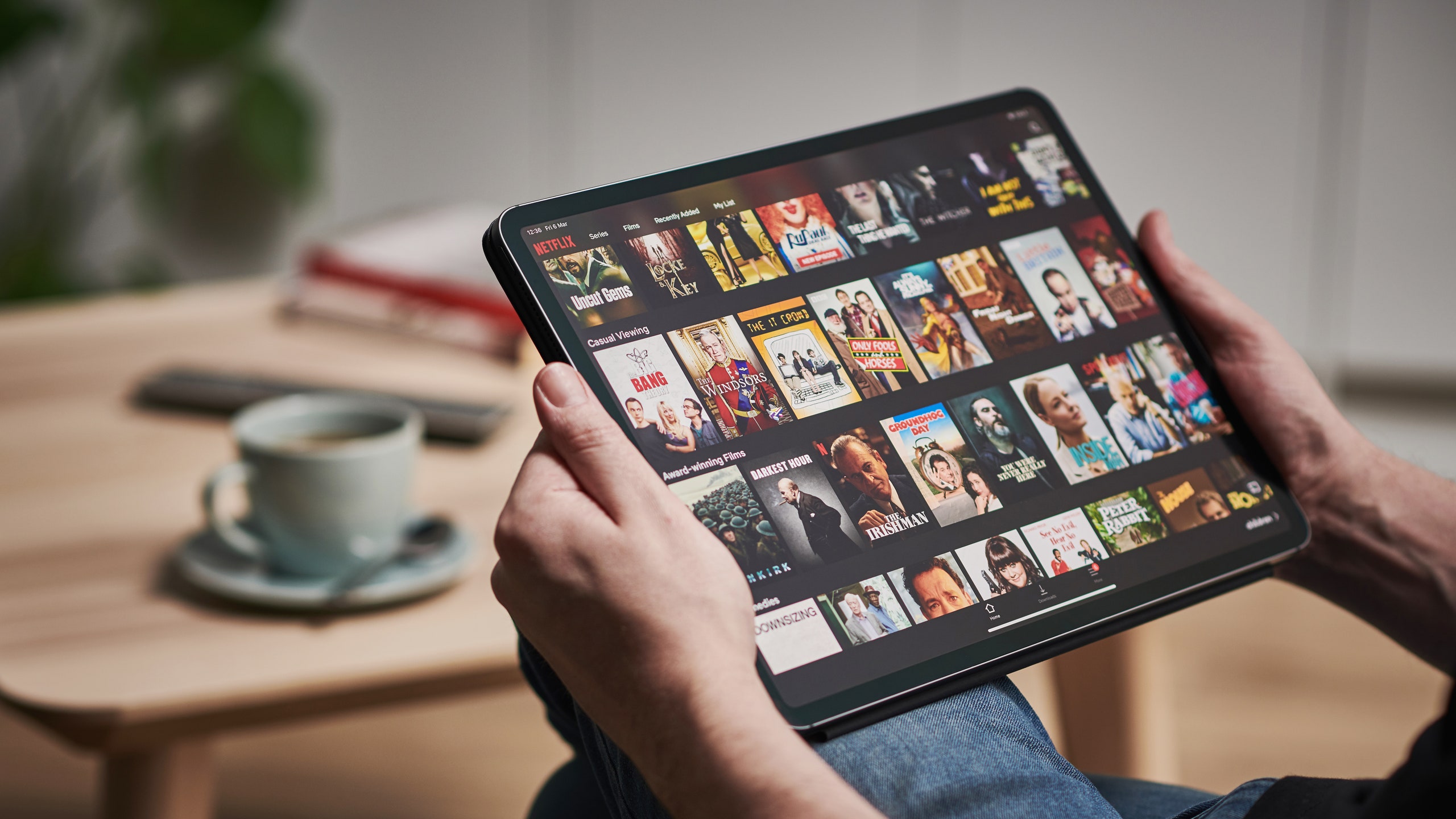
Postopoma tehnologija napreduje in v primeru iPadov je to dobesedno letni napredek. Tako zelo, da danes, ko smo se tako močno spremenili v strojni opremi, dvomimo, kako narediti a posnetek zaslona na iPadu. Ker ja, gumba Domov pri trenutnih modelih ni več. Ker X, XS in XR ne obstajajo. To se dogaja tudi pri trenutnih modelih iPhone ali katere koli naprave Apple. In to je nekaj, kar nam na koncu služi za marsikaj in nas zanima, kako to narediti. Ker boste kadar koli želeli posneti nekaj, da ga shranite, tudi kot opomnik.

Kot vam povemo, Uporabnost posnetka zaslona je velika in zato je nujno, da jih znate odlično izvesti in to vas bomo naučili v tej vadnici. Odkrili boste celo možnost snemanja zaslona in ustvarjanja videoposnetka. Ne bo veliko izgube, saj je to preprost postopek, ki vam bo s tem, kar boste prebrali ta članek, jasno. Od zdaj naprej ne boste zamudili nobenih podatkov ali pogovorov, spletne strani ali česar koli, kar želite zajeti. Pripravite se, ker gremo tja z vadnico.
Kako posneti zaslon na iPadu? za kaj je to?
Na iPadu so lahko posnetki zaslona zelo uporabni, odvisno od tega, kako jih uporabljate. Pravzaprav imajo več uporab, kot smo vam že povedali: od zajemanja slike, ki je ne boste mogli prenesti, delitve nekaterih podatkov, te iste podatke shranite za prihodnost ali pa neposredno zajemite to vadnico korak za korakom, da se nanjo sklicujete pozneje. Seveda v tem primeru še vedno ne veste, kako to storiti, zato se vam zaplete.
V vsakem primeru, če imate napravo, kot je iPad, imate vsestransko napravo in jo morate izkoristiti. In zato ste tukaj, o tem vas bomo naučili v naslednjem odstavku, ki ga boste prebrali. Ker kot smo vam tudi povedali, gre za super preprost trik, katerega učenja vas ne bo stalo. Zato brez odlašanja nadaljujemo z vadnico, da naredimo posnetek zaslona na iPadu.
Vodnik po korakih za snemanje posnetkov zaslona na iPadu generacija pred modelom X:
Gre za nekaj zelo preprostega in kar verjetno že veste, a za vsak slučaj morate samo iti na zgornji gumb ali na stran (s katerim vklopite iPad) in ko ga pritisnete, takoj in hkrati pritisnite gumb Domov na napravi. Kar se bo zgodilo, je, da takoj zatem, Čez pol sekunde bo zaslon utripal in bo tudi zvenelo, kot da je bila fotografija posneta. Na ta način bi že naredili posnetek zaslona na iPadu in iPhoneu v modelu pred X, XS in XR.
Vodnik po korakih za snemanje posnetkov zaslona na iPadu generacija kasnejša ali enaka modelu X:
Tu se pojavi dvom, ko ugotovimo, da gumb, ki nas že leta spremlja na iPhonu in iPadu, gumb Domov, preneha obstajati in ni več prisoten v nobenem Applovem modelu. Če tega gumba ni, se vse spremeni in zato za posnetek zaslona bomo morali uporabiti druge razpoložljive gumbe. To ne pomeni, da je postopek zapleten, saj sploh ni tako. Zdaj se morate preprosto naučiti nove metodologije ali korakov, ki jim morate slediti, da dobite ta posnetek zaslona, in to boste storili v naslednjem odstavku.
Če želite posneti posnetek, znova pritisnite desni gumb iPad ali iPhone. Toda kot smo to storili prej, morate takoj pritisniti gumb za povečanje glasnosti na levi strani naprave. Zdaj boste morali spustiti gumbe, ker ste že naredili zajem. Kot se je že zgodilo, boste videli, da zaslon utripa, sliši se zvok fotografije in kar je najpomembneje, spodaj levo se prikaže sličica. V tej sličici boste imeli posnetek zaslona s tem, kar ste gledali prej, ko ste pritisnili gumbe.
Na tej sličici boste našli možnosti urejanja, na primer obrezovanje ali pisanje in risanje na njej. Lahko pa jo tudi neposredno shranite v kolut ali izbrišete, če se je izkazalo slabo in želite vzeti še enega. Izvajate lahko toliko, kolikor imate na napravi, ne skrbite. Vsi ti posnetki bodo v albumu posnetkov zaslona ki jih najdete v aplikaciji za fotografije.
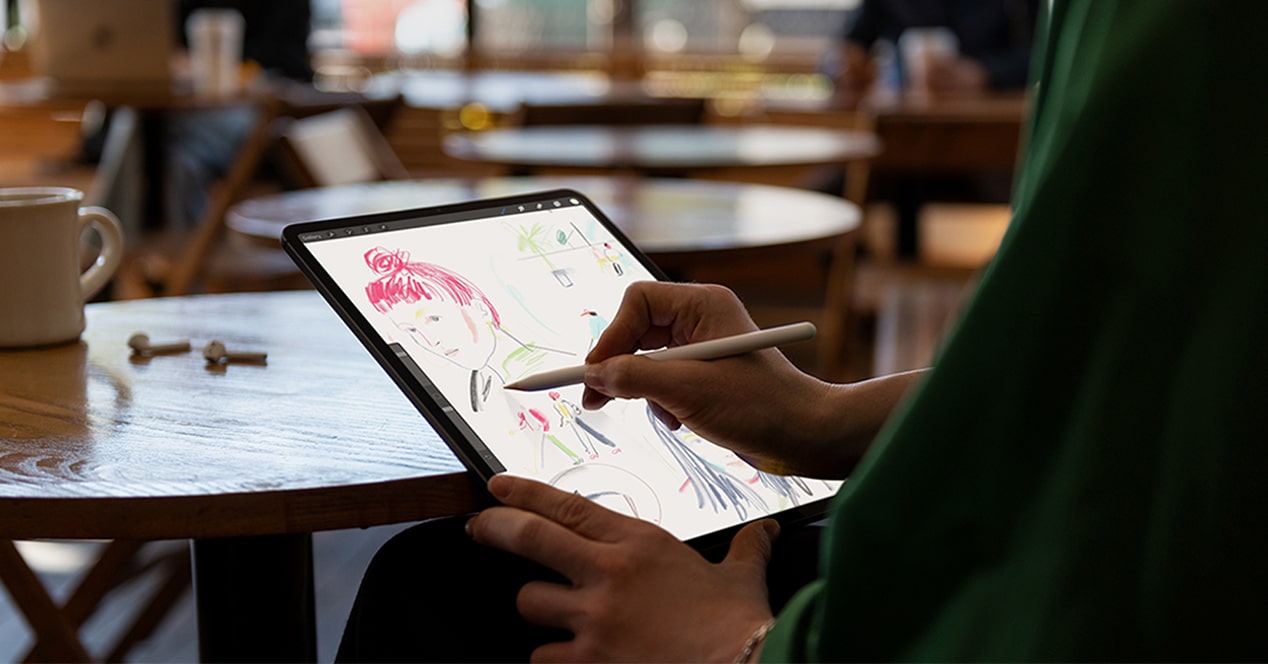
Poleg tega boste našli tudi možnost snemanja zaslona v video formatu, vendar bo to treba storiti iz drugega menija in aktivirati njegovo možnost:
Če želite odstraniti spustni meni, kjer boste našli to možnost za snemanje zaslona, z iOS posodobljenim na najnovejšo različico pojdite v zgornji desni kot iPada ali iPhonea in od tam povlecite in povlecite prst proti sredini. Na istem mestu, kjer vklopite in izklopite Wi-Fi med drugim boste tik spodaj našli možnost linterja za snemanje zaslona, kamere, kalkulatorja, glasnosti, svetlosti ...
Očitno boste morali klikniti zaslon za snemanje in ko to storite števec se bo aktiviral z odštevanjem. Takoj, ko telefon ali iPad doseže nič, bo začel snemati vse, kar se prikaže na zaslonu. To je še en način, da naredite posnetek zaslona na iPadu ali iPhoneu, vendar tokrat z videoposnetkom, ki bo pozneje shranjen v vaši videoknjižnici. Tako kot pri posnetkih slik, jih boste lahko uredili, preden jih shranite. To je zelo preprosto.
Upamo, da je bil ta članek koristen in da od zdaj naprej veste, kako narediti posnetek zaslona na iPad. Če imate kakršna koli vprašanja ali predloge o postopku, jih lahko uporabite polje za komentar da pustite, kar vam pade na pamet ali kar želite, vam bomo prebrali. Se vidimo v naslednjem članku Tablet Zona.