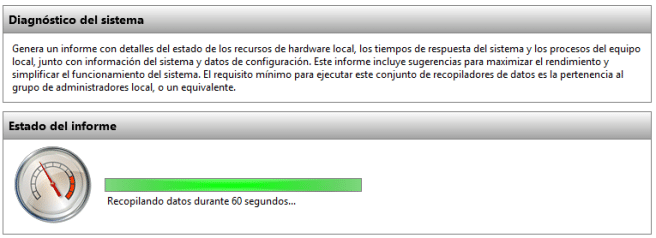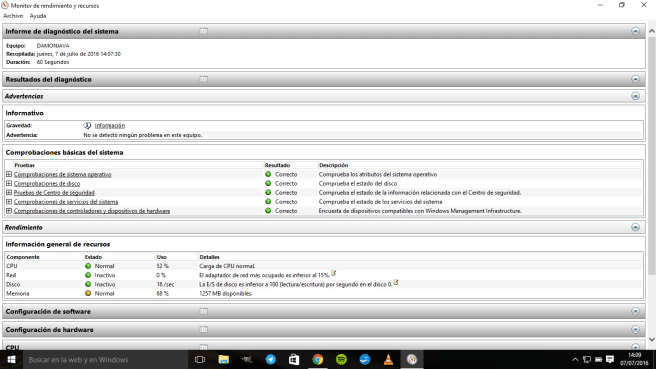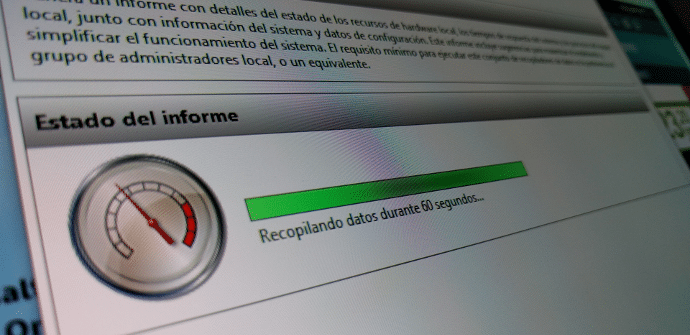
Иако многи корисници нису успели да се слажу са прозори КСНУМКС, најновија верзија Мицрософтовог ОС-а има нешто што неки ми волимо: огроман број трикова и полу-скривене функције који служе да се софтвер добро искористи. У овом случају ћемо говорити о системским дијагностичким извештајима, опцији која прати рад рачунара како би проверила да ли све ради редовно.
Ако ваш таблет, рачунар, хибрид (или било који други формат) са Виндовс 10 ради споро или ствара неку врсту проблема у било којој од својих функција, имамо могућност да креирамо дијагностички извештај система да идентификује шта не успева и који су разлози, као и могућа решења. На овај начин ће љубитељи бројева у сваком тренутку добити све врсте детаља о својој опреми и начину рада, јер се ови извештаји могу направити у периодично, ускладиштена и упоређена.
Како започети скенирање система
Како кажемо, то је нешто врло једноставно, мада ако нам се не објасни, можда ћемо тешко доћи до тога сами. За почетак морамо притиснути Виндовс тастер + R да унесете следећу команду:
перфмон / репорт
Притиснемо ОК да га извршимо.
Одмах ће се појавити прозор у којем нам је објашњено да сте прикупљање информација система да нам понуди детаљну анализу. Овај процес траје приближно КСНУМКС секунди. На крају ћемо имати спреман извештај.
Тумачење података из нашег Виндовс 10
Читање које можемо направити од анализа је заиста једноставно.
У првом одељку се појављују упозорења и то је углавном оно на шта морамо да обратимо пажњу јер ако нешто не ради у добром стању појавиће се управо у том подручју. У првом реду, обично се одражава симптом на коме се заснива овај монитор да би нам рекао да постоји специфичан проблем. Одатле можемо да пређемо на прецизне податке и прочитамо узрока и решења за поправљање те ситуације.
На дну сваког упозорења појављује се реч 'Повезано' и то ће нас одвести до Мицрософт званичне странице у којој можемо проширити информације.
Мало ниже можете видети различите тестове са зеленим, жутим или црвеним тачкама поред њих (у зависности од одговор тима на тестове) и ако кликнемо на симбол '+' можемо видети који су успешно прошли, а који нису.
Многи од могућих проблема ће потенцијално бити решив са детаљима које нам монитор нуди. За друге, нешто сложеније, мораћемо да претражимо интернет и видимо како су се други корисници понашали под истим условима.