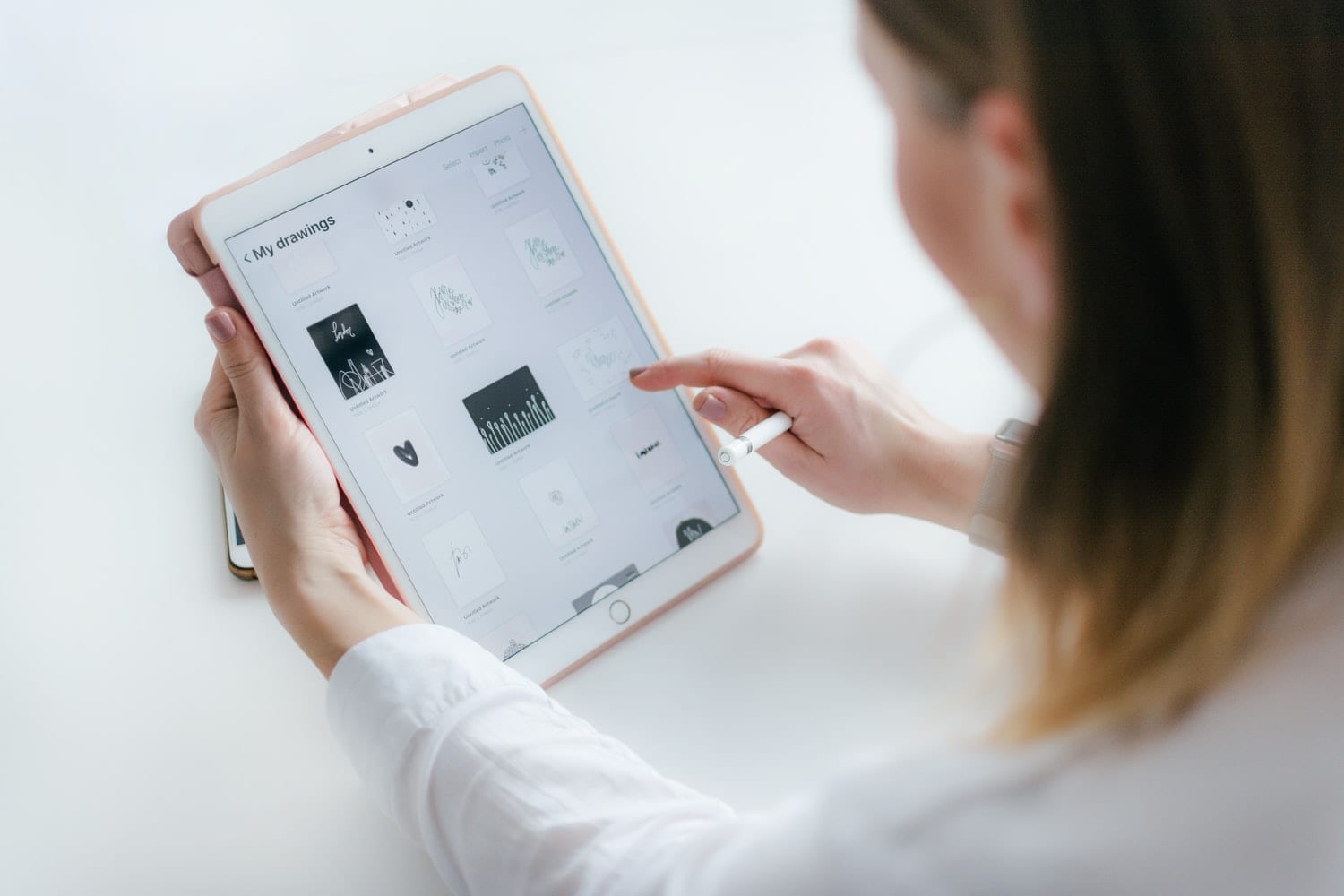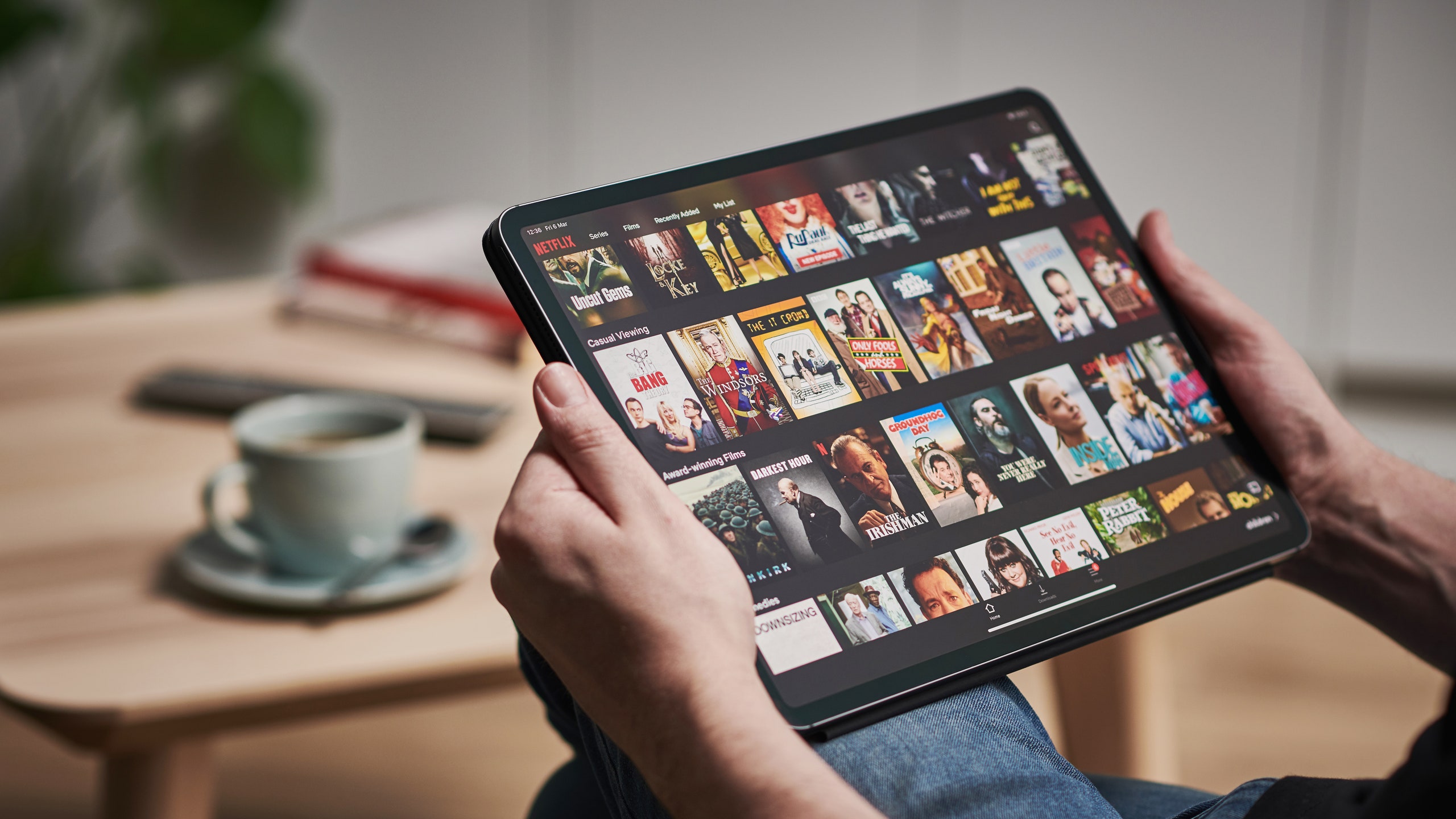
Malo po malo tehnologija napreduje i u slučaju iPad-a to je bukvalno godišnji napredak. Toliko da danas, pošto smo se toliko promenili u hardveru, sumnjamo kako da napravimo a snimak ekrana na iPad-u. Jer da, više ne postoji dugme Početna na trenutnim modelima. Пошто Кс, КСС и КСР не постоје. To se takođe dešava na trenutnim modelima iPhone-a ili bilo kog Apple uređaja. И то је нешто што нам на крају служи за многе ствари и заинтересовани смо да знамо како то да урадимо. Зато што ћете у било ком тренутку можда хтети да снимите нешто да бисте га сачували, чак и као подсетник.

Као што вам кажемо, Корисност снимка екрана је велика и зато је неопходно да знате како да их савршено изведете и то је оно што ћемо вас научити у овом водичу. Чак ћете открити и могућност снимања екрана и прављења видео записа. Неће бити великих губитака јер је то једноставан процес који ће вам са оним што сте прочитали овај чланак бити јасан. Од сада нећете пропустити ниједан податак или разговор, веб страницу или било шта што желите да снимите. Pripremite se jer idemo tamo sa vodičem.
Kako snimiti ekran na iPad-u? Шта је ово?
Na iPad-u, snimci ekrana mogu biti veoma korisni u zavisnosti od toga kako ih koristite. У ствари, имају вишеструку употребу, као што смо вам већ рекли: од снимања слике коју нећете моћи да преузмете, дељења неких података, sačuvajte te iste podatke za budućnost ili direktno idite korak po korak snimajući ovaj vodič da biste ga kasnije koristili. Наравно, у овом случају још увек не знате како то учинити, па вам је то компликовано.
У сваком случају, ако имате уређај попут иПада, имате свестран уређај и морате то искористити. А за то сте овде, научићемо вас о томе из следећег пасуса који прочитате. Јер, као што смо вам и рекли, то је супер једноставан трик који вас неће коштати ништа за учење. Dakle, bez daljeg odlaganja idemo sa vodičem da napravimo snimak ekrana na iPad-u.
Корак по корак водич за снимање екрана са иПад-а генерација пре модела Кс:
То је нешто врло једноставно и што вероватно већ знате, али за сваки случај морате само да одете до горњег дугмета или са стране (са којим укључујете иПад) и када га притиснете, одмах и истовремено pritisnite dugme Home na uređaju. Оно што ће се догодити је да ће одмах након тога, Za pola sekunde ekran će treptati а такође ће звучати као да је фотографија снимљена. На овај начин сте већ направили снимак екрана на иПад -у и иПхоне -у у моделу пре Кс, КСС и КСР.
Корак по корак водич за снимање екрана са иПад-а генерација касније или једнака моделу Кс:
Ovde sumnja dolazi kada otkrijemo da dugme koje nas godinama prati na iPhone-u i iPad-u, dugme Home, prestaje da postoji i više nije prisutno ni u jednom Apple modelu. Ако немате ово дугме, све се мења и самим тим moraćemo da koristimo druga dostupna dugmad da bismo napravili snimak ekrana. То не значи да је процес сложен, јер уопште није такав. Сада једноставно морате научити нову методологију или кораке које морате слиједити да бисте добили тај снимак екрана, а то ћете учинити у сљедећем параграфу.
Da biste snimili, počnite tako što ćete ponovo pritisnuti desno dugme na iPad-u ili iPhone-u. Ali kao i ranije, morate odmah da pritisnete dugme za pojačavanje jačine zvuka, na levoj strani uređaja. Сада ћете морати да отпустите дугмад јер сте већ снимили. Kao što se i ranije dešavalo, videćete da ekran treperi, čuje se zvuk fotografije i što je najvažnije, u donjem levom uglu se pojavljuje sličica. У тој сличици ћете направити снимак екрана са оним што сте претходно гледали, када сте притиснули дугмад.
На тој сличици ћете пронаћи опције уређивања, као што је обрезивање или писање и цртање по њој. Или га можете директно сачувати у колуту или избрисати, у случају да се лоше показао и желите да узмете још један. На уређају можете извести онолико колико имате капацитета, не брините. Сви ови снимци биће у албуму снимака екрана koje ćete pronaći u aplikaciji za fotografije.
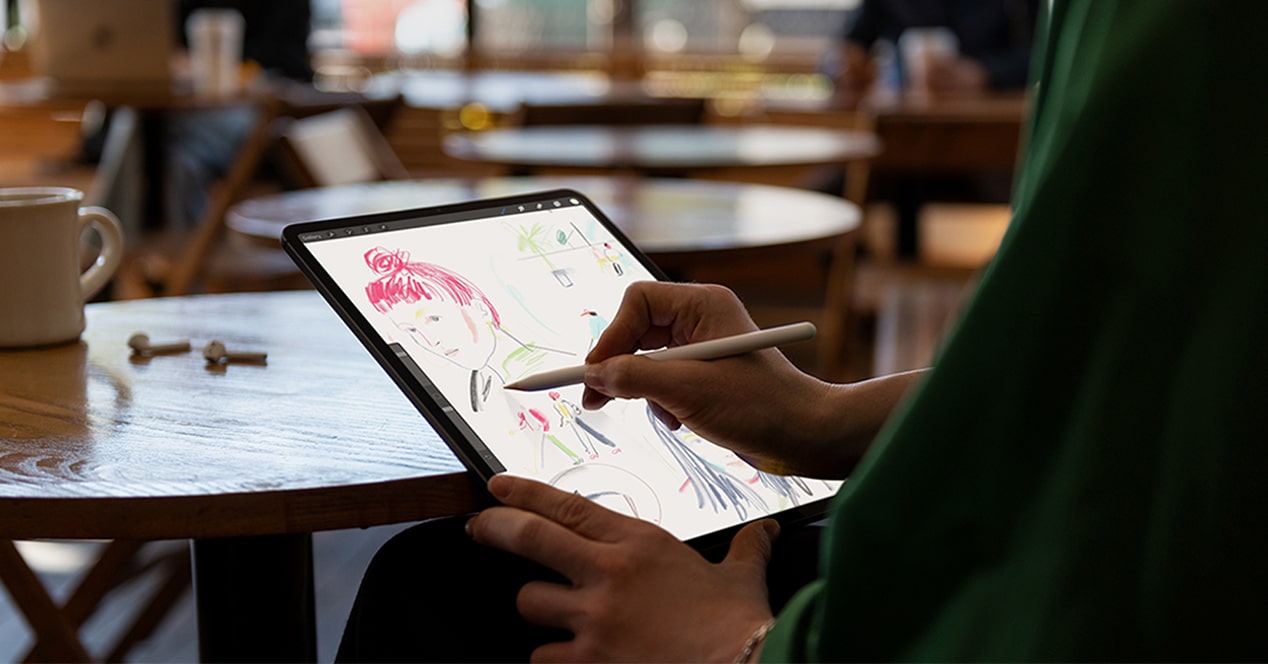
Осим тога, наћи ћете и могућност снимања екрана у видео формату, али то ће морати да се уради из другог менија и активирање његове опције:
Да бисте уклонили падајући мени на коме ћете пронаћи ову опцију за снимање екрана, морате, са иОС-ом ажурираним на најновију верзију, отићи у горњи десни угао иПад-а или иПхоне-а и одатле превући и превући прст према средини. Na istom mestu gde uključite i isključite Wi-Fi između ostalog naći ćete, odmah ispod, opciju linter, za snimanje ekrana, kamere, kalkulatora, jačine, osvetljenosti...
Очигледно ћете морати да кликнете на екран за снимање и када то учините бројач ће се активирати одбројавањем. Čim telefon ili iPad dostigne nulu, počeće da snima sve što se pojavi na ekranu. To je još jedan način da napravite snimak ekrana na iPad-u ili iPhone-u, ali ovaj put sa video snimkom koji će kasnije biti sačuvan u vašoj videoteci. Као и код снимања слика, моћи ћете да је уредите пре него што је сачувате. Врло је једноставно.
Надамо се да вам је овај чланак био од помоћи и да од сада знате како да направите снимак екрана на иПад -у. Ако имате питања или сугестије у вези са процесом, можете га користити polje za komentare да оставите шта год вам падне на памет или шта желите, ми ћемо то прочитати за вас. Видимо се у следећем чланку Tablet Zona.