
Du känner redan till talesättet "vem som har en iPad har en skatt" och det är inte för mindre. För vi ska förklara för dig hur man använder iPad som andra skärmen i Windows 10. Och vad mer, du kommer att göra det helt gratis och utan problem. Kom igen, som nästan alla handledningar eller guider som vi laddar upp till dig på Tablet Zona. Om du har letat här och där vet du att att göra iPad till en andra skärm ofta görs av en eller annan premiumapp. Men om vi tittar lite mer kanske vi hittar gratisnyckeln för att spara pengar och ha en andra nivåskärm.
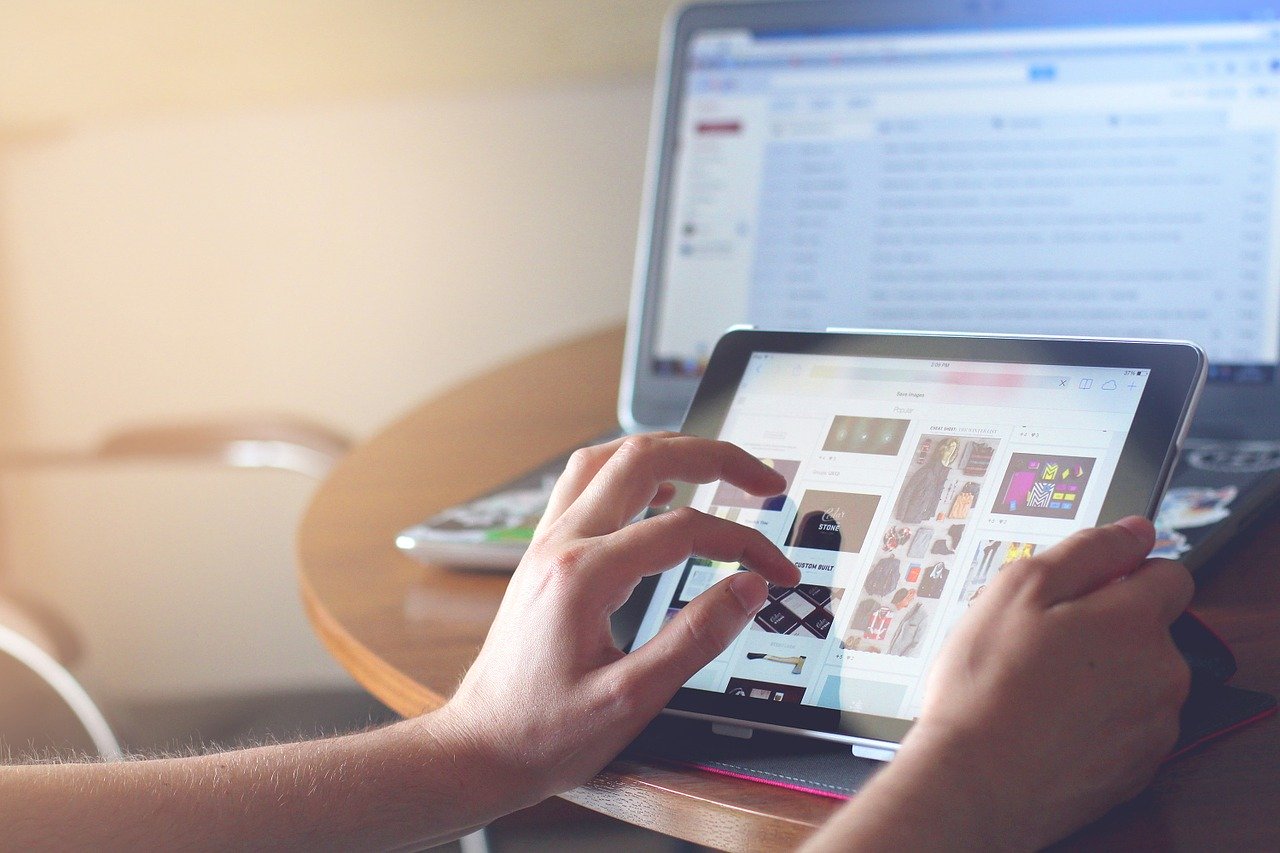
Det finns något som vi inte kan undvika dig eftersom det är uppenbart och vi antar att du visste det. I grund och botten måste du ha ja eller ja sättet att ansluta din iPad till datorn, det vill säga ha kabeln i fråga. Om vi ville ha något trådlöst måste vi byta till betalda appar. Oroa dig inte i alla fall för det är väldigt, väldigt enkelt att göra. Vi räknar med att du bara behöver öppna en app på båda sajterna för att kunna ansluta dem och i det ögonblicket kommer appen att göra din iPad till en andra fullfärgskärm. Så ta din iPad, ta tag i blixtkabeln som du använder för att ansluta den till datorn, och låt oss börja.
Så här använder du iPad som en andra skärm i Windows 10
Som vi sa har det inga komplikationer, men vi kommer i alla fall att förklara ett steg för steg som har mindre förlust. Du måste ha den dator du vill använda, din iPad och kabeln för att ansluta iPad till datorn till hands. När du har allt detta kan du göra dig bekväm att på några minuter kommer vi att göra magi så att din iPad är den bästa sekundära skärmen du någonsin har haft på din dator.
PC -konfiguration av appen
Jag sa att för att kunna använda iPad som en andra skärm i Windows 10 måste du börja med att ansluta iPad till datorn med din vanliga USB -kabel som du har fri från din dator. Just nu kommer datorn att upptäcka det eller ska göra det på några sekunder. Du måste ge dem båda tillstånd att acceptera och ansluta. På så sätt kommer datorn att få åtkomst till iPadens interna innehåll. Det kan sägas att de redan har träffats, det är det första steget i något vackert.
Du kanske inte har iTunes installerat eftersom det reparerar dig lite som en Windows -användare, men i det här fallet måste du installera det. Du kan ladda ner det utan problem och helt gratis från Windows -butiken, Microsoft Store. När du har laddat ner den kan du återansluta iPad och följa stegen för att länka iPad till datorn och ge den behörighet igen. Du vet, Apples specialitet, att få iTunes i soppan.
Nu måste du gå till fasen att ladda ner appen till din dator och installera den. Den heter Splashtop Wired XDisplay och du behöver bara gå igenom dess officiella webbplats för att ladda ner den. När du går in ser du att det finns en nedladdningsknapp eller «Ladda ner XDisplay Agent för PC» för att vara mer exakt. I grund och botten kommer du att ladda ner appen, som är den som kommer att skicka en signal så att säga till iPad -appen, där du också måste ladda ner den senare. Du behöver bara ladda ner en exe -fil och köra den på din dator, inte mer.
Som vi säger, lämnar vi appen som du laddade ner i Windows helt öppen på datorn, stäng inte den. När du öppnar den kommer du att kunna konfigurera olika delar, till exempel fps -exempel som du kommer att ha på den andra skärmen eller samma bildkvalitet. Om du vill tjata med någon aspekt av inställningarna Vi rekommenderar att du gör det före något annat för om du ställer in inställningarna under anslutningen kan du ha något annat fel som vi inte skulle vilja ha.
Konfiguration på iPad för APP
Nu måste du gå igenom iPad som förblir ansluten till datorn som du gjorde från början. Du måste gå igen för att ladda ner appen Splashtop Wired XDisplay HD från App Store. Funktionen som den kommer att ha just nu är att ansluta och ta emot data som PC -versionen kommer att skicka. På detta sätt kommer båda enheterna att anslutas och så här kommer ljuset att skapas på din andra skärm.
När du har laddat ner den öppnar du appen du just installerade. Så snart du öppnar det visas ett fönster där det kommer att berätta att du måste ansluta enheten till din dator och när den ser att du har gjort det din skärm överförs från datorn till surfplattan eller iPad utan problem. Så enkelt ska det vara. Mer än någonting eftersom appens inställningar är gjorda för att upptäcka iPad som en andra skärm och inte som en huvudskärm. Båda skrivborden kommer att visas och du behöver bara flytta från den ena till den andra med din PC -mus. Kom ihåg att nu styr du allt därifrån och iPad är bara en skärm. Du kan också använda tangentbordet och allt annat du har anslutit till din dator.

Förresten, med den här appen du kommer att kunna använda spegelläget som en andra skärm. Om du behöver en skärm som återspeglar allt du gör för att kunna kontrollera någonting, kommer du att kunna ha det alternativet. Du behöver bara titta på dess konfiguration innan du börjar dela skärmen.
Vi hoppas att denna handledning eller guide om hur du använder iPad som en andra skärm i Windows 10 och att du från och med nu har en glänsande andra skärm på skrivbordet. Du kan lämna några frågor eller kommentarer i kommentarsfältet nedan. Vi ses i nästa artikel Tablet Zona.

