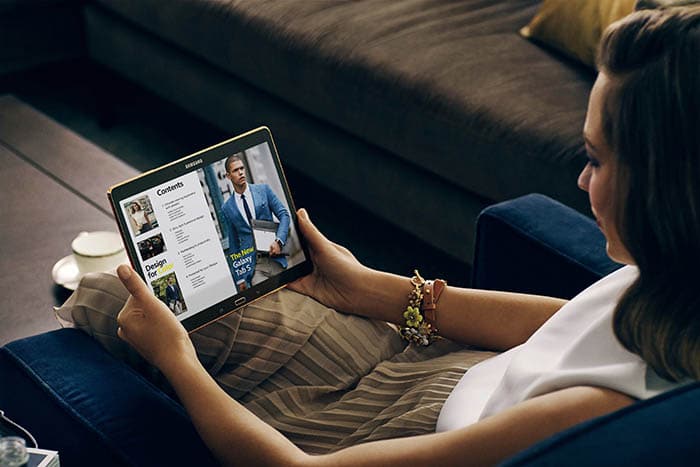
Om din surfplattas prestanda har sjunkit med tiden kan en grundlig rengöring vara praktisk för att få tillbaka all energi. Det är en väldigt enkel process, men du måste ta hänsyn till en rad aspekter så att allt fungerar korrekt och du inte förlorar någon av dina personuppgifter. I följande guide ska vi visa dig hur du formaterar din Android-surfplatta Samtidigt kommer vi att rekommendera några metoder att tänka på för att hålla all vår data säker.
Spara all data på surfplattan

Det är mycket viktigt att vi när vi formaterar en enhet har säkerheten att vi har sparat alla personuppgifter och dokument som vi kan behöva senare, eftersom processen av starta om med fabriksinställningar det kommer att radera allt minne på enheten och vi kommer inte att kunna återställa någonting. Normalt går data som ska sparas via kontakter, nedladdningar, foton och e-post, även om du alltid bör göra en mental genomgång av vilka applikationer och vilka alternativ som är väsentliga i ditt dagliga liv.
Välsignade moln
Nyckeln till bekymmersfri och riskfri formatering finns i molnet. Om du inte använder molnbaserade tjänster idag bör du prova några, eftersom du inte kommer att ha någon form av oro när det gäller att förlora enheten, drabbas av ett haveri eller utföra en systemåterställning.
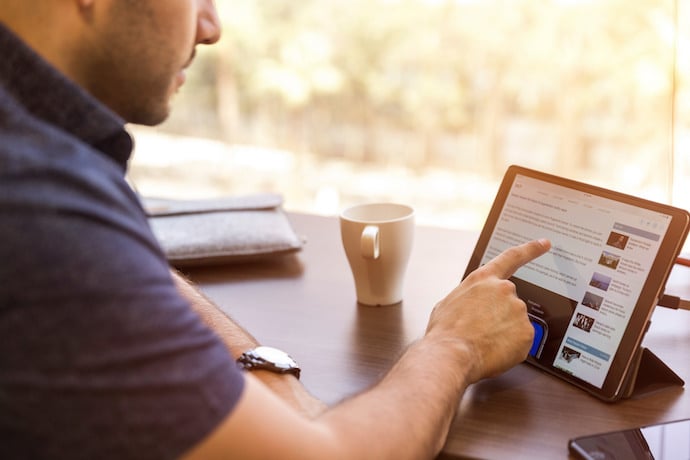
Det praktiska och enkla alternativet finns i säkerhetskopian som Android erbjuder, en säkerhetskopia som sparas i ditt Google Drive-konto och som kan återställas på den eller en annan enhet. På så sätt kommer du att kunna ta med dig posten, kalendern, applikationsinställningarna, alla installerade applikationer och alla personliga inställningar som du har gjort på enheten. För att aktivera det behöver du bara gå till avsnittet Säkerhetskopiering i Systeminställningar. Det är det enklaste och snabbaste alternativet, även om du också kan gå steg för steg för att kontrollera allt.
- Eposten: Det mest normala är att du använder en molnbaserad e-posttjänst med IMAP-inställningar (som Google gör med Gmail, till exempel), men om du vid det här laget fortfarande har ett konto som inte lämnar en kopia på servern, det skulle vara bättre att du aktiverar det här alternativet för att inte tappa dem ur sikte. Det vanligaste fallet är att du på en Android-surfplatta använder ett Google-konto, så kontrollera att synkroniseringen är aktiverad och allt kommer att styras. Gå till Inställningar, Konton och kontrollera att ditt Gmail-konto är synkroniserat.
- Kontakter: Kontaktlistan är mer som en telefon, men om du även har den på din surfplatta, kom ihåg att spara den innan du formaterar. Du kan exportera alla kontakter från Kontakter-menyn och spara dem på microSD-kortet, även om du återigen kan synkronisera dem med ditt Google-konto och hålla en uppdaterad kopia i molnet. Således, när du startar om enheten, kommer du att kunna återställa alla kontakter omedelbart. Precis som med e-post måste du ange Inställningar, Konton för att konfigurera synkroniseringen.
- Bilderna: Den mest direkta metoden är att kopiera alla bilder till microSD-kortet eller ansluta surfplattan till en dator och spara DCIM-mappen, som är mappen där alla bilder som tagits med kameran lagras (glöm inte att kontrollera resten av mapparna). Men återigen har molnet en bra lösning, och den här gången gillar vi att använda Google Photos-appen. Google Photo Manager kommer vanligtvis installerad i de senaste versionerna av Android, men om detta inte är ditt fall kan du alltid ladda ner den från Play Store. Tjänsten erbjuder dig obegränsad lagring av foton så länge du går med på att inte ladda upp dem till mer än 16 megapixlar och litar på dess komprimeringsalgoritm, en metod som kommer att minska storleken på fotot utan att påverka kvaliteten på detsamma på ett märkbart sätt. Om du ger nödvändig tillåtelse kommer Google Photos att ta hand om att göra en kopia i molnet med ditt Google-konto av alla dina foton (och kan även välja bildmapparna för andra installerade applikationer). På det här sättet behöver du bara installera om Google Photos för att återställa dina bilder.
- Nedladdningar, musik och diverse filer: För allt annat måste du kontrollera manuellt. Vi är inte ett stort fan av att installera tredjepartsprogram för säkerhetskopiering, eftersom du i slutändan kommer att spara fler filer än nödvändigt. Fokusera på det väsentliga och kontrollera mapparna från filutforskaren som du har installerat på din surfplatta. Därifrån kopierar du filerna som intresserar dig till microSD, eller sparar dem tillfälligt i en ny mapp som du senare kommer att extrahera genom att ansluta surfplattan till datorn.
Rensa all data på surfplattan
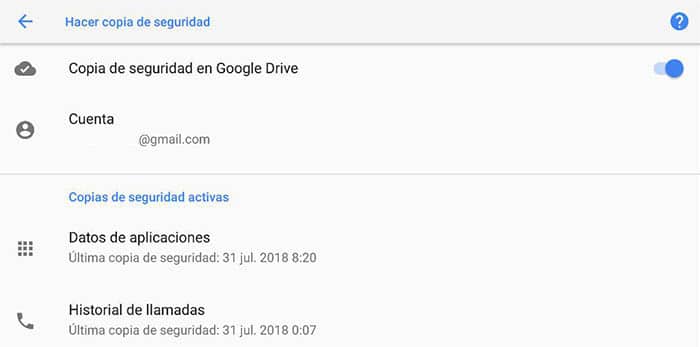
Det är dags att trycka på knappen. Det finns ingen väg tillbaka. Om du redan har gått igenom alla dina personliga tillhörigheter och är redo att börja om från början, är det dags att du trycker på återställningsknappen. Detta kommando finns normalt i Inställningar, System, Återställningsalternativ. Menyn kommer att bero på varje tillverkare, men den kommer alltid att vara relaterad till konceptet "återställ till fabriksinställningar". Kom ihåg att inte välja alternativet "formatera microSD-kort" eftersom vi kommer att förlora all data som vi har lagrat där.
Som du kan se, att formatera en surfplatta är farligt enkelt, och det enda som hindrar processen är att kunna behålla sinnesfriden att du inte har förlorat något viktigt. Tricket är att lita på molntjänster, eftersom de underlättar hela processen och hjälper oss att inte oroa oss för om vår data är säker eller inte på surfplattan. Vi pratar bättre om att lita på företaget som lagrar vår data i molnet en annan dag.