
Vill du kunna se allt du gör på din surfplatta men nu på en tv -skärm? Det är mer än möjligt och vi hjälper dig. Specifikt måste du koppla surfplattan till tv och för detta kommer vi att prova olika metoder för att hjälpa dig uppnå det. Det är också något som du kan göra på både Android och iOS. Det är inte så att vi vill göra det vi redan har förklarat andra gånger för att skicka innehåll direkt till tv, vi pratar om att det du ser på din surfplatta ses på tv.
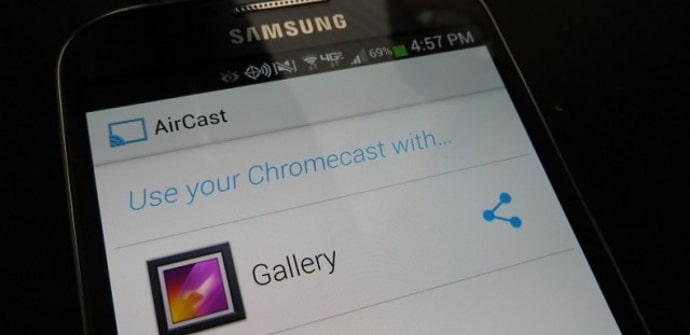
Därför kommer du, tack vare den här guiden, kunna se allt på tv, och därmed kommentera en presentation i stor stil eller göra vad du vill. Det är därför vi kommer att berätta vad du måste göra på både Android och iOS. Precis som du kan ansluta din surfplatta måste du veta att den här handledningen sträcker sig till mobiltelefoner. Därför kan du också passera din mobiltelefons skärm till tv. Det ska sägas att det kommer att finnas det trådlösa sättet och sättet på vilket du kan använda en anslutningskabel av den typ av anslutning som din surfplatta eller mobil har. Vanligtvis kommer det att vara HDMI eller microUSB och USB typ C.
Hur man ansluter surfplattan till TV på ett enkelt sätt: olika metoder
Som vi säger, du har två sätt att göra det, med kabel eller trådlöst. Specifikt kommer vi att börja med den andra eftersom det är där du inte behöver mycket. Sammanfattningsvis behöver du antingen en app eller en enhet och om du är en iOS-enhet, en TV kompatibel med AirPlay eller Apple TV. Det är lika i båda fallen. Vi kommer i alla fall att förklara allt detta för dig i detalj och steg för steg från och med nu.
Anslut surfplattan trådlöst till TV: n
Som vi sa, om du är Android kommer du att ha flera sätt att göra det. För att börja från skärmen på surfplattan eller från mobilen hittar du i snabbknapparna ett alternativ som heter "skicka skärm" och det kommer att visas med en ikon som Chromecast. Det är vanligtvis bredvid Wi Fi-ikonen och under platsen. När du trycker på den kommer du att se en lista över kompatibla enheter och där bör din tv med Android Tv eller direkt Chromecast som du har anslutit till tv:n dyka upp.

Det som kan hända dig är att den här ikonen inte verkar skicka skärmen på din surfplatta till Chromecast eller Android TV. Då måste du gå igenom Google Play-butiken och ladda ner appen som är kompatibel med dina enheter som kallas Google Home. När du har installerat det kommer du att se ett alternativ precis som det vi nämnde tidigare. Samma ikon i själva verket är det den som ska visas.
Om du däremot är iPad- och iOS-användare måste du öppna ditt iPadOS-kontrollcenter (i slutändan samma genvägsskärm som du har på Android så att säga). När du väl är där måste du duplicera skärmen, i själva verket kallas alternativet så så att du inte har mycket förlust. När du gör detta kommer du att ha ett fönster där du måste hitta enheten som är kompatibel med din Airplay. Där, när du väl har valt en enhet, börjar du reproducera eller skicka skärmen automatiskt.
Anslut surfplattan till TV:n med en kabel
Som vi nämnt tidigare är den andra metoden som finns att du direkt ansluter enheterna via kabel. Den kabeln måste vara speciell för din enhet, det vill säga ha en sida som anslut till din anslutning och en annan sida som är HDMI. När vi pratar om anslutningen av surfplattan eller mobiltelefonen är det oftast ett slut som på laddningskabeln. Du behöver bara köpa samma anslutning i vilken butik som helst och låta den andra änden konvertera till HDMI.
Om vi pratar om Android kan vi ha två typer av anslutningar, mikro-USB eller USB-typ C, den senare finns vanligtvis i de nyare enheterna. Även om det då och då är sant att du också kan hitta dig själv med surfplattor som har en micro HDMI-anslutning, men det är mer sällsynt. Det kommer inte att skilja sig åt något, du behöver helt enkelt rätt kabel till din mobiltelefon eller surfplatta och tv-anslutning.

Om du å andra sidan är en iOS -användare måste du ha en kabel med en HDMI -utgång men på andra sidan, det kommer att bli blixtkopplingen (den från telefonen eller iPad-laddaren) eller USB Typ C beroende på vilken modell av iPad du har. De senaste modellerna har redan USB C så tänk på det och kontrollera detta innan du köper något. Även om vi inbillar oss att du redan vet.
Du behöver inte göra mycket mer än det här som vi har förklarat för dig. Vid basen är det bara att ha kabeln och ansluta båda ändarna. Både TV:n och enheten är iPaden, surfplattan, Android-smarttelefonen eller iPhone. Det har inte mycket mystik och det är därför det är sant att det är det enkla alternativet. Tänk så klart på att dessa kablar oftast är korta sett till sin längd, så om du till exempel sitter i en soffa och TV:n är långt borta är det mest troligt att den inte når sin längd. Du måste köpa en som är lång eller direkt lämna enheten bredvid tv:n för att spela innehåll, till exempel, se en serie eller film.
Vi hoppas att den här artikeln om hur du ansluter surfplattan till TV:n är till hjälp för dig och att du från och med nu vet hur du gör det eftersom det inte har några komplikationer. Om du har några frågor eller förslag kan du lämna dem i kommentarsfältet nedan. Vi ses i nästa artikel Tablet Zona.


