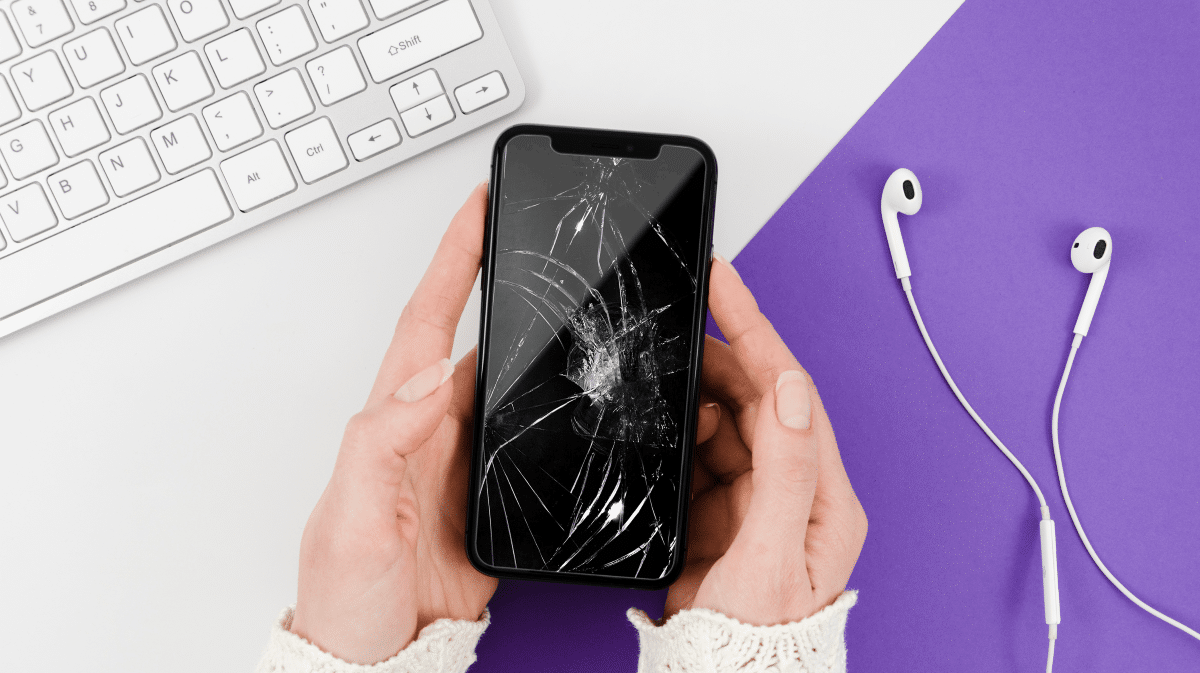
Det värsta som kan hända med både en smartphone och en surfplatta är det bryta skärmen. Skärmen är den enda metod vi har till vårt förfogande för att interagera med den här typen av enhet och utan den kan vi göra lite.
Den första oro som uppstår för användaren är, förutom att tänka på att köpa en annan, att kunna komma åt innehållet som finns i den för att gör en säkerhetskopia, kopiera bilderna, videorna, filerna...
Om du vill veta hur låsa upp Android-surfplatta med trasig skärm, jag inbjuder dig att fortsätta läsa. Metoden är densamma om det istället för en surfplatta är en Android-smartphone, eftersom båda hanteras av Android.
Använda en kabel och mus
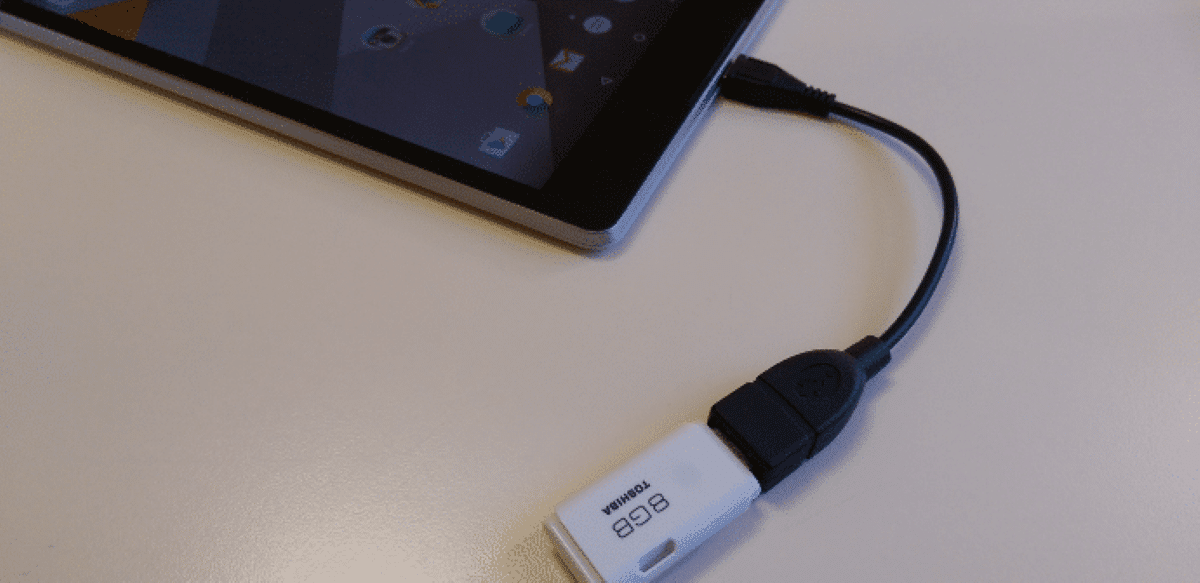
Det enklaste sättet att låsa upp en surfplatta med en USB-C-port är att ansluta den till en bildskärm med en USB-C-port. USB-C till HDMI-adapter. Om du använder en Hub som även innehåller andra portar, desto bättre, eftersom vi på så sätt kommer att kunna ansluta en mus och tangentbord till enheten och därmed kunna interagera med skärmen.
Om din smartphone är äldre kan du använda en otg kabel, så länge din smartphone är kompatibel (alla är inte det). På så sätt kan du anslut en mus och interagera med skärmen för att låsa upp terminalen och hantera applikationerna för att kunna kopiera all din data.
Hitta min mobil (Samsung)
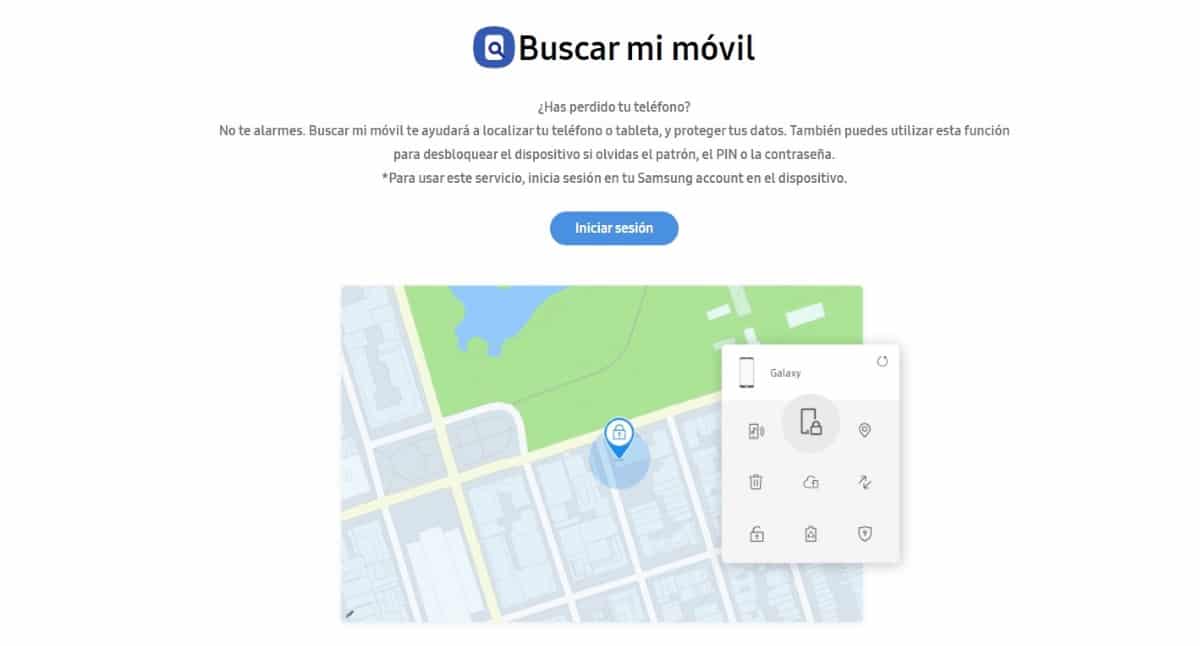
Om du har en Samsung surfplatta eller mobil kan du använda webben Hitta min Samsung-mobil. Genom den här webbplatsen kan du inte bara hitta din mobil och surfplatta, utan du kan också använda den för att låsa upp enheten om du har glömt din PIN-kod, lösenord eller upplåsningsmönster.
Det enda kravet för att kunna använda denna funktion är har ett Samsung-konto där terminalen är kopplad, Annars kommer Samsung inte att ha vår enhet registrerad som sin egen och kommer inte att tillåta oss att interagera med den när som helst.
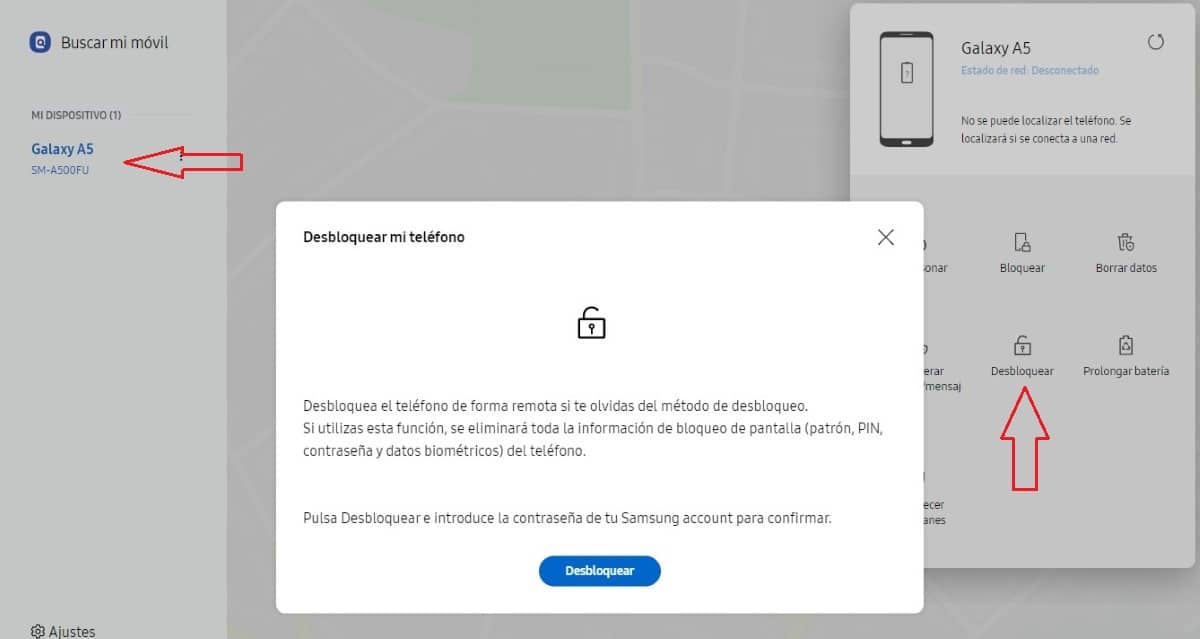
- Det första vi behöver göra är att gå in i data från vårt Samsung-konto.
- Då visas de alla tillhörande enheter till vårt konto till vänster.
- Vi väljer enheten som vi vill låsa upp, klicka på alternativet till höger Att låsa upp.
Om du inte har vidtagit försiktighetsåtgärden för att registrera din enhet, den första åtgärden som vi alltid måste göra med alla tillverkare som erbjuder oss detta alternativ, Vi kommer INTE att kunna låsa upp skärmen av vår Samsung smartphone eller surfplatta.
Samsung är enda smartphonetillverkaren som erbjuder denna funktionalitet så användbart i dessa typer av fall. Varken Apple eller Xiaomi, eller Oppo eller OnePlus... erbjuder möjligheten att fjärrlåsa upp skärmen.
När du köper en Samsung eller en iPhone, du köper inte bara hårdvara åtföljs av ett operativsystem eller anpassningsskikt, du köper ett antal tilläggstjänster som inte finns hos de flesta tillverkare på marknaden, vilket är ett tydligt exempel.
Android Debug Bride
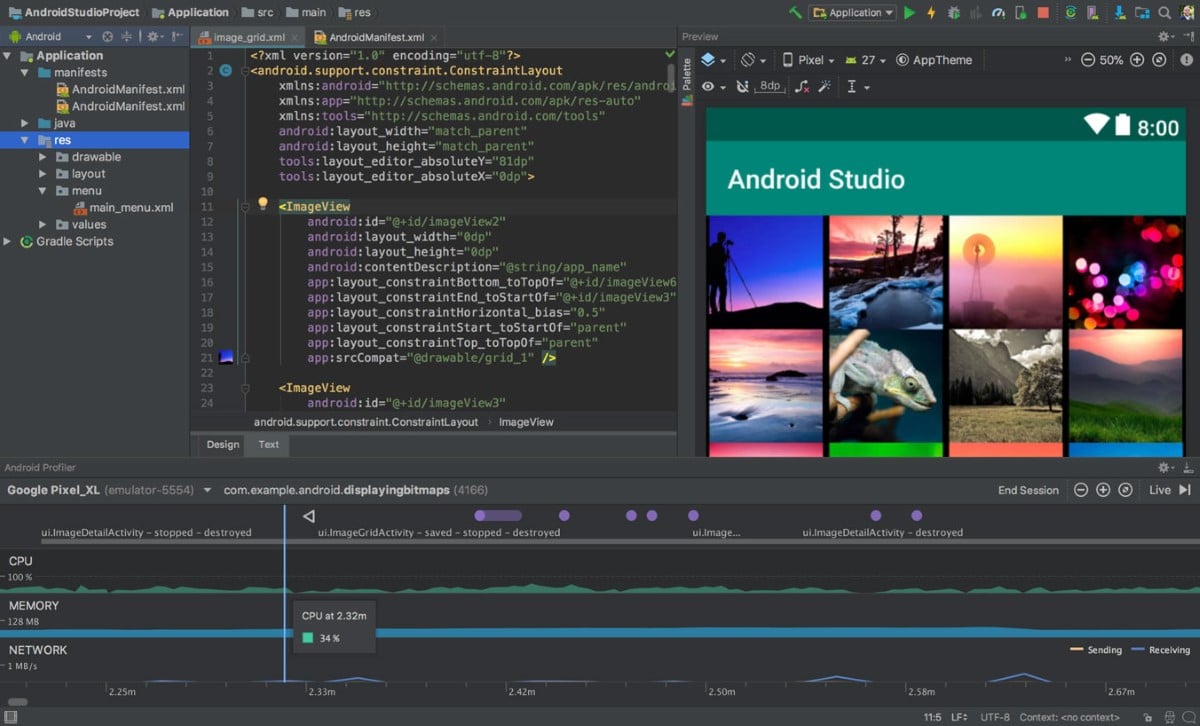
Om du gillar att mixtra med din enhet, och det har du aktiverad USB-felsökningsfunktion I menyn för utvecklaralternativ, och inget av ovanstående alternativ har fungerat för dig, kan du använda Android Debug Bride.
Tillsammans med Android Debug Bridge, tillgänglig för Windows, Linux och macOS, kommer vi också att behöva kabel för att ansluta surfplattan till datorn.
När vi har anslutit båda enheterna via USB-kabeln och vi har laddat ner och packat upp Android Debug Bride (ADB), Vi utför stegen som jag visar dig nedan för att eliminera PIN-koden.
- Vi öppnar ADB Minimal Fastbool och skriver kommandot ADB-enheter för att se till att enheten är korrekt ansluten till datorn och har identifierats av datorn.
- Sedan skriver vi adb-skalinmatningstext xxxx, där xxxx är stiftet på din surfplatta.
- Därefter skriver vi shell input keyevent 66
På så sätt kommer vi att få låsa upp skärmen och vi kommer att kunna interagera, så mycket som möjligt, med skärmen.
Om istället för att använda en PIN-kod vi använder ett upplåsningsmönster saker och ting blir lite komplicerade, men vi kan också eliminera det genom att skriva dessa rader:
- aDB skal
- cd /data/data/com.android.providers.settings/databases
- sqlite3-inställningar.db
- uppdatera systemuppsättningsvärde = 0 där namn = 'lock_pattern_autolock';
- uppdatera systemuppsättningsvärde = 0 där name = 'lockscreen.lockedoutpermanently';
- .sluta
- Utgång
- Adb reboot
Skärmlåsningsappar
På internet kan vi hitta ett stort antal applikationer som tillåter oss att låsa upp åtkomst till en terminal genom att hoppa över upplåsningsmönstret eller koden.
Medan vissa applikationer bara tar bort upplåsningskoden och låter oss göra en kopia av all data inuti den, låser andra upp terminalen, sedan radera allt innehåll.
När vi väljer vilken applikation vi ska använda måste vi läs noga vad den tillåter oss att göra och vad inte.
droidkit
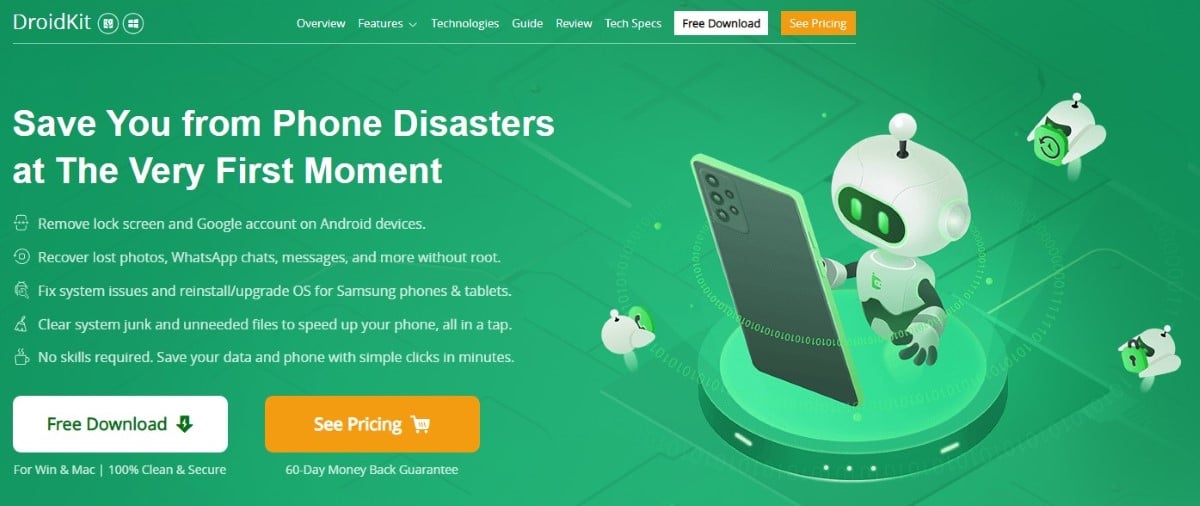
droidkit det är en applikation tillgänglig för både Windows och Mac, vilket gör att vi kan låsa upp åtkomsten till terminalen och göra en kopia av allt tillgängligt innehåll i den.
Även om applikationen är tillgänglig för gratis nedladdning, är den nödvändig för att göra en kopia av allt innehåll betala för appen.
Dessa typer av applikationer är inte precis billiga priser, eftersom de utnyttjar användarnas desperation för att hämta innehållet som finns inuti.
Undvik dessa situationer
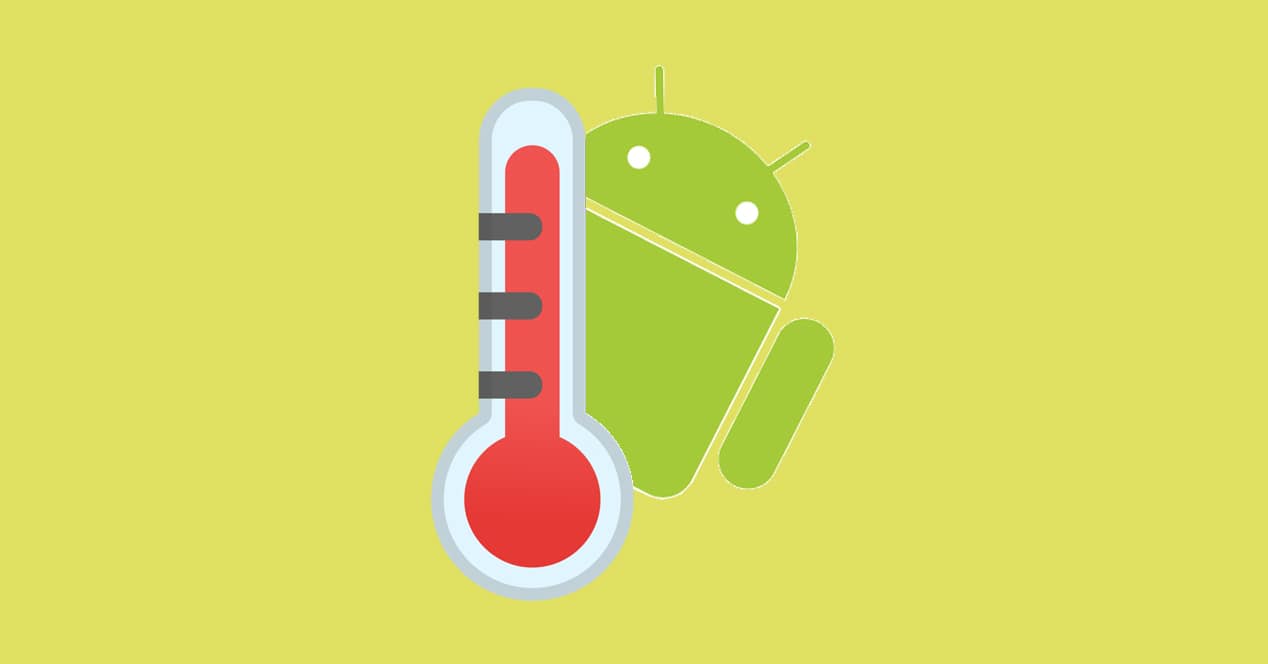
Försiktig man/kvinna, värd två. Den enklaste lösningen för att undvika att möta denna typ av situation är synkronisera allt innehåll på vår enhet med en molnlagringsplattform.
För data i agendan, kalender, meddelanden, konfigurationsinställningar, kan vi använd säkerhetskopian som google ställer till vårt förfogande en säkerhetskopiering som automatiskt tar hand om att registrera eventuella ändringar i vår enhet.
För foton och bilder är det bästa alternativet att använda Google Foton (även om det inte längre är helt gratis) eller någon annan molnlagringsplattform som tillåter oss synkronisera fotoalbum.
När det kommer till att lagra filer rekommenderas det alltid att inte göra det fysiskt på enheten, utan på en molnlagringsplattform. På så sätt kommer vi alltid att ha till hands de dokument som vi kan behöva var som helst.
Vissa applikationer, som Google Drive, tillåter oss att ladda ner filer på vår enhet, filer som vi vill ha arbeta utan internetuppkoppling. När vi har avslutat redigeringen av filen laddas den automatiskt upp tillbaka till molnet och behåller kopian på vår enhet.
På detta sätt, om vår avsikt är att komma åt datorn för att återställa en fil som vi har arbetat med, det kommer inte att behövas, eftersom den kommer att vara tillgänglig på Google Drive.