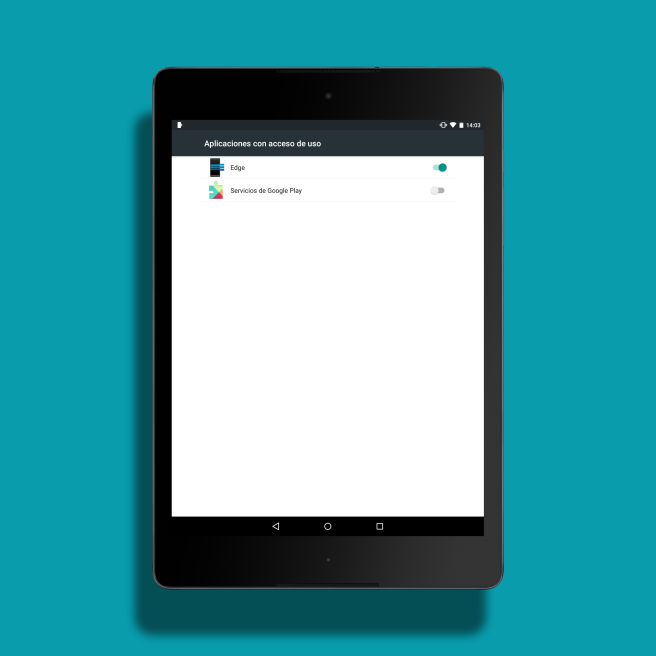Samsung Det är en av de mest innovativa tillverkarna i en sektor där det verkade vara lite kvar att uppfinna. När mobilmarknaden visade symtom på att bara upprepa sig och tillverkarna var enbart dedikerade till att öka antal pixlar och processorns revolutioner har den sydkoreanska jätten implementerat ett nytt koncept med böjd skärm som förmodligen kommer att ha en viktig resa under de kommande åren. De galaxkanten de är här för att stanna.
Det är faktiskt inte orimligt att andra tillverkare så smått börjar inkludera Edge-konceptet i sina framtida flaggskepp, och det är som Samsung redan har trendskatt i sektorn tidigare med Note (nu är phablet-formatet det vanligaste) eller den delade skärmen (som Android och iOS kommer att införliva i sina nästa versioner). Intrycket är dock att denna förlängning av skärmen längs enhetens profil kan ge mer spel och att dess nuvarande funktioner bara är grodden till något riktigt mer sofistikerad.
Bland de roligaste aspekterna av den första Edge var möjligheten att lansera en multitasking område knacka på vecket, så att navigeringen underlättades vid vissa tillfällen. Idag visar vi dig ett verktyg som gör att vi kan använda samma multitasking, oavsett vår Android.
Vi laddar ner Edge - Quick Actions och aktiverar dess funktion
För att njuta av den här funktionen måste vi gå till Google Play och ladda ner Edge app, som har en betalversion (1,99 euro) och en gratis, vilket är vad vi har arbetat med. Dess prestanda är tillräckligt bra för att ge ett intressant spel på vår surfplatta eller terminal.
Innan vi börjar konfigurera appen måste vi ge den Tillgång till systemet. För att göra detta går vi in i själva applikationen och den första av sektionerna "Aktivera användningsåtkomst" Det tar oss till menyn för att aktivera nämnda åtkomst. Vi måste se till att strömbrytaren förblir på.
Konfigurera applikationen enligt våra preferenser
När vi väl har tagit det föregående steget är allt annat riktigt enkelt, även om Edge-gränssnittet är på engelska. Genom att ha aktiverat "Visa senaste appar" vi kommer att replikera driften av en konventionell multitasking, medan "Visa favoritappar" Det gör att vi kan välja de appar som vi vill visa i det horisontella bandet. För att välja dem behöver vi bara klicka på alternativet som visas nedan ('Favoritappar') och lägga till dem.
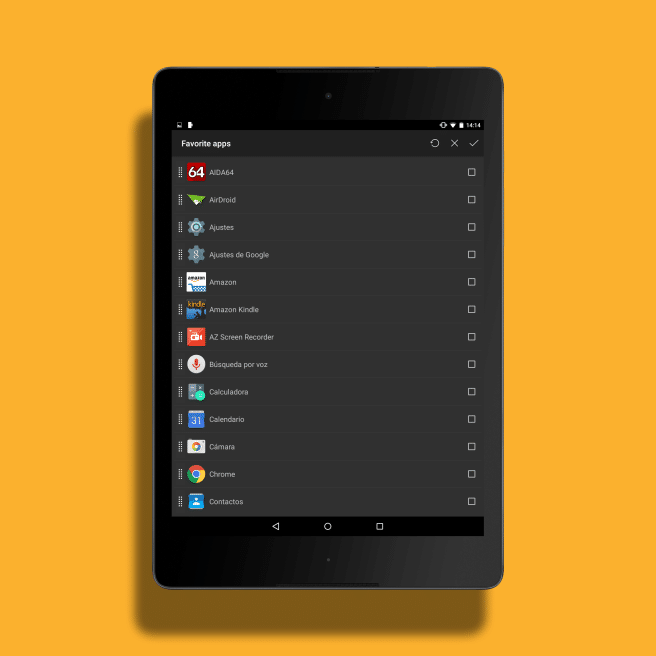
En 'Toppgenvägar' vi kan lägga till snabbinställningar y Genvägar att vi vill synas i det övre bandet. Samma sak med 'Nedersta genvägar', men dessa kommer att visas i den nedre.
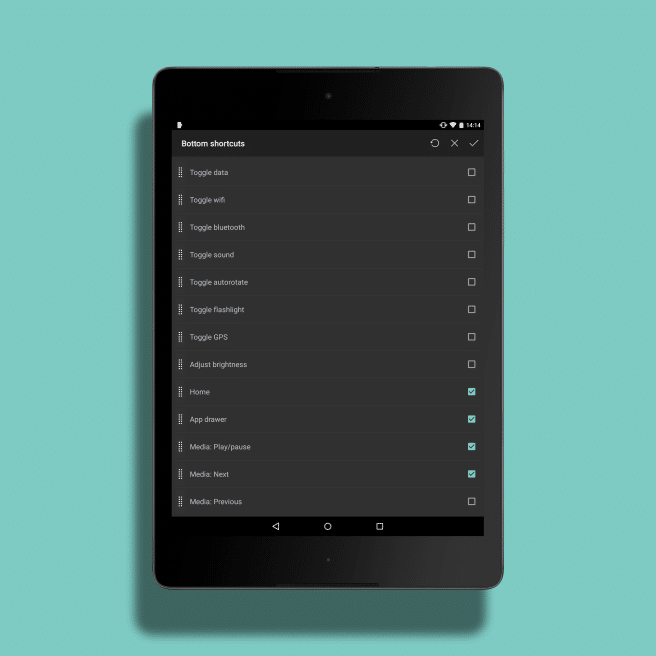
I 'Active edge Settings' väljer vi längden (större eller mindre tjocklek), positionen (vänster eller höger på skärmen och känslighet från menyn.
Hur man startar Edge-stil multitasking
När vi har allt konfigurerat efter vår smak behöver vi bara röra på vänster sida, där ramen och skärmen på vår enhet möts, för att se det horisontella bandet visas med de olika multitasking-alternativen som vi har valt. Om vi vill växla mellan favoriter och de senaste är det bara att trycka på ikonen på vänster sida i det nedre bandet, som kommer att vara en stjärna eller två överlappande fönster.
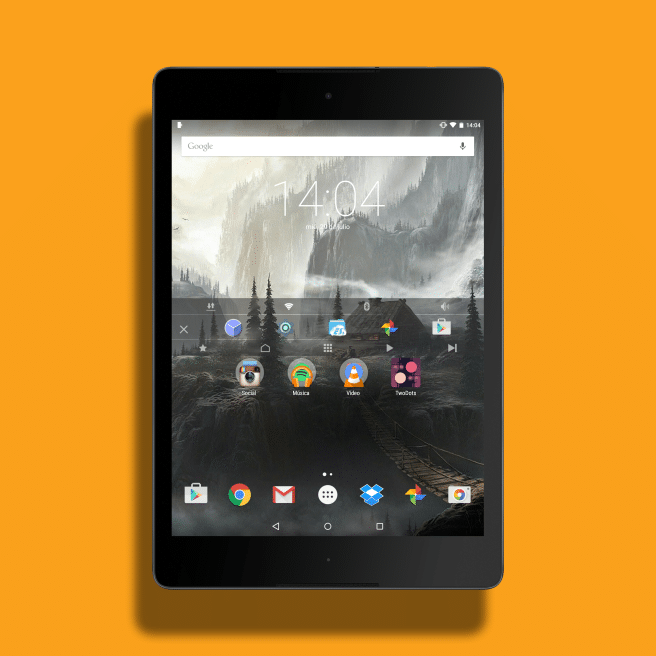
Den här menyn, hur kunde det vara annorlunda, kommer att dyka upp när vi ringer dig, oavsett vilken app vi kör vid rätt tidpunkt.