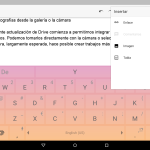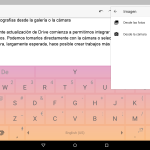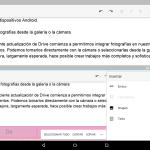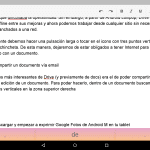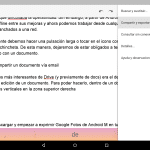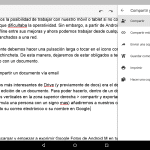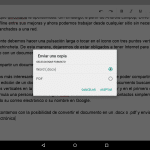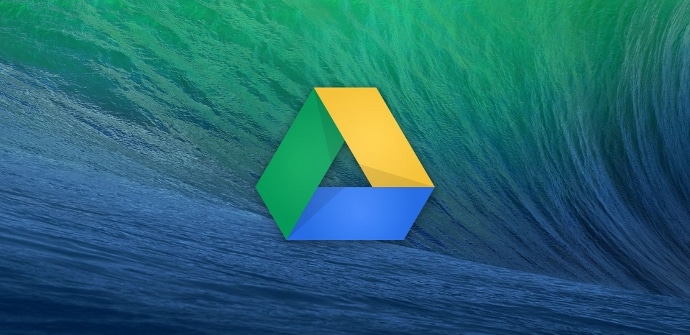
มันเป็นความจริงที่ว่า Google ไดรฟ์ ไม่ถึงความซับซ้อนของ Microsoft Office บนพีซี และถึงกระนั้น การพัฒนาอย่างเข้มข้นที่บริการได้รับในช่วงไม่กี่ปีที่ผ่านมา และความสามารถในการปรับตัวให้เข้ากับรูปแบบแท็บเล็ตได้อย่างสมบูรณ์แบบ ทำให้ผู้ใช้จำนวนมากมีให้เป็นแอปอ้างอิงอย่างแท้จริง วันนี้เรารวบรวม ห้าเคล็ดลับการปฏิบัติ เพื่ออำนวยความสะดวกหรือปรับปรุงการใช้เครื่องมือนี้บนอุปกรณ์ Android ของเรา
แทรกรูปภาพจากแกลเลอรี่หรือกล้อง
การอัปเดตไดรฟ์ล่าสุดเริ่มอนุญาตให้เรา รวมภาพถ่าย ในเอกสาร. เราสามารถถ่ายด้วยกล้องโดยตรงหรือเลือกจากแกลเลอรี่ การปรับปรุงที่รอคอยมานานนี้ทำให้สามารถสร้างได้มากขึ้น สมบูรณ์และประณีต.
ในการฝังรูปภาพในเอกสารหรืองานนำเสนอ เราต้องให้สัญลักษณ์ '+' ที่ส่วนบนขวาของหน้าจอ> รูปภาพ และเลือก กล้อง o ภาพถ่าย.
บันทึกงานในหน่วยความจำของแท็บเล็ตของคุณ
เหนือสิ่งอื่นใด Google ไดรฟ์เป็นเครื่องมือที่ใช้ ในเมฆ. อันที่จริง จนกระทั่งเมื่อเร็วๆ นี้ เราไม่มีความเป็นไปได้ที่จะทำงานกับมือถือหรือแท็บเล็ตของเรา หากเราไม่มีการเชื่อมต่อออนไลน์ ซึ่งทำให้การทำงานยากขึ้น อย่างไรก็ตาม เริ่มต้นด้วย Android Lollipop ไดรฟ์ได้เพิ่ม แก้ไขออฟไลน์ ท่ามกลางการปรับปรุงและตอนนี้เราสามารถแก้ไขได้จากทุกที่โดยไม่ต้องเชื่อมต่อกับเครือข่าย
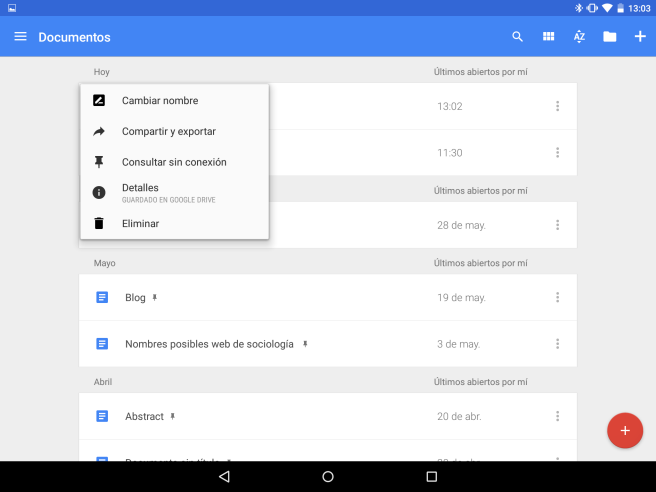
เราเพียงแค่ต้องทำให้ กดแบบยาว หรือแตะที่ไอคอนที่มีจุดแนวตั้งสามจุดแล้วค้นหา หมุด. ด้วยวิธีนี้ เอกสารจะถูกบันทึกไว้ในอุปกรณ์ และเราจะไม่จำเป็นต้องมีอินเทอร์เน็ตเพื่อทำงานต่อไป
วิธีแชร์เอกสารทางอีเมล
หนึ่งในจุดที่น่าสนใจที่สุดของ Drive (และก่อนหน้านี้คือเอกสาร) คือพลัง แบ่งปันการแก้ไขกับผู้ใช้รายอื่น ของงาน เมื่อต้องการทำเช่นนี้ ภายในเอกสาร เราจะมองหาจุดแนวตั้งสามจุด (เมนู) ที่บริเวณด้านขวาบน> แบ่งปันและส่งออก และในไอคอนแรก (จำลองบุคคลที่มีเครื่องหมายบวก) เราจะเพิ่มในรายชื่อติดต่อของเราโดยการเขียนอีเมลของพวกเขา
เรายังมีความเป็นไปได้ในการแปลงเอกสารเป็น a . Docx o .pdf และส่งทางอีเมลในการแชร์และส่งออก> ส่งสำเนา เราเลือกรูปแบบและอีเมลหรือแอปพลิเคชันข้อความที่เราต้องการใช้
ตรวจสอบการแก้ไขล่าสุดของเอกสาร
หากคุณกำลังทำงานกับผู้คนจำนวนมากขึ้นในแผ่นงานเดียวกัน ไม่ว่าจะเป็นข้อความ งานนำเสนอ หรือตาราง บางครั้งสิ่งสำคัญคือต้องรู้ว่ามีคนดำเนินการใดๆ หรือไม่ แก้ไขล่าสุด. บริการนี้ไม่ก้าวหน้าเท่ากับเบราว์เซอร์บนพีซี ซึ่งสามารถกู้คืนรุ่นก่อนหน้าและ สถาปนาพวกเขาขึ้นใหม่อย่างไรก็ตาม การดูว่าผู้ติดต่อทำงานบนเอกสารที่แชร์จะมีประโยชน์หรือไม่
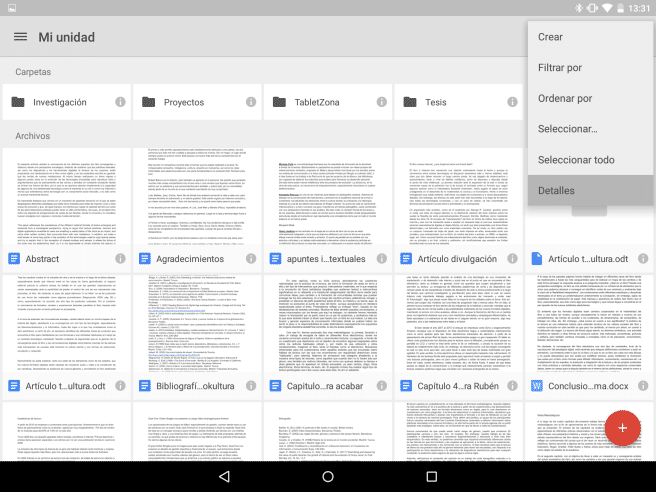
สามารถดูข้อมูลได้ที่หน้าหลักของตัวเครื่อง> menu> รายละเอียด.
บันทึกภาพของคุณไปที่ Drive
หลายท่านคงทราบแล้วว่า Google เริ่มให้บริการแล้ว พื้นที่ไม่ จำกัด ในแอพรูปภาพของคุณ และคุณสามารถเปิดใช้งานการอัปโหลดอัตโนมัติจากอุปกรณ์ Android ใดๆ สำหรับรูปภาพทั้งหมดของคุณ จริงๆแล้วบริการนี้คือ โฮสต์บนไดรฟ์ดังนั้นจึงมีตัวเลือกในการเข้าถึงแกลเลอรีของคุณจากคอมพิวเตอร์เครื่องใดก็ได้ที่ติดตั้งแอปไว้
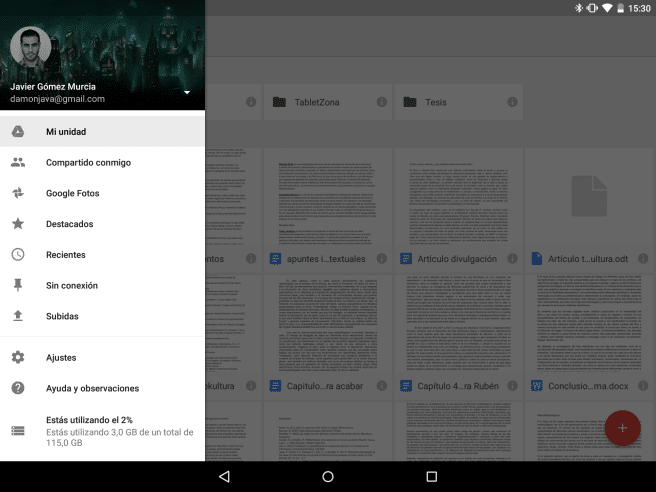
เพียงเปิดเมนูทางด้านขวาและ ตัวเลือกที่สามคือ Google Photos.
อยู่ที่นั่น เคล็ดลับอื่น ๆ คุณต้องการแบ่งปันอะไรกับผู้อ่านคนอื่น ๆ ? คุณสามารถทิ้งไว้ในความคิดเห็นและเราจะเพิ่มลงในรายการ