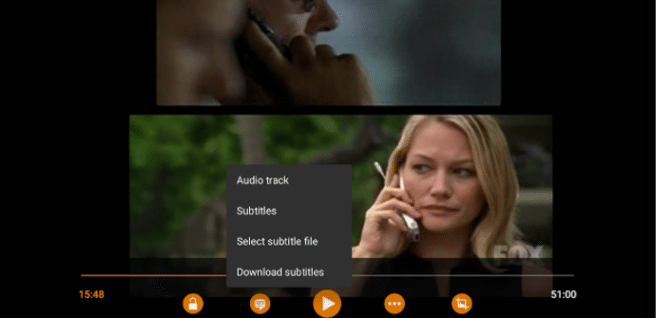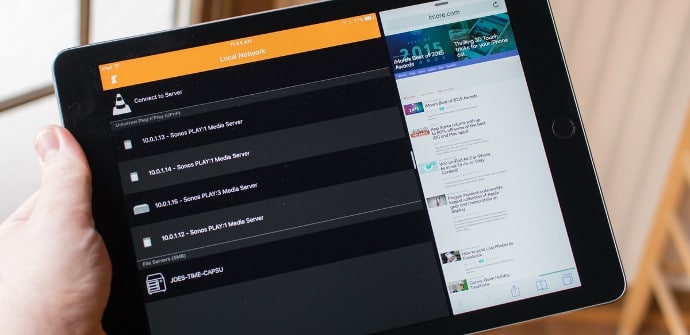
VLC Ito ay isa sa ang pinakamahusay na apps upang manood ng mga pelikula at serye sa mga Android tablet at iPad at isa sa mga birtud nito ay ang pagkakaroon nito ng pinakamaraming gamit simple at madaling maunawaanNgunit tiyak na dahil doon ay maaaring hindi namin kailanman nadama ang pangangailangan na magbiyolin ng mga setting at mga kagustuhan nang labis, o marahil ay binibigyan namin ito ng unang pagkakataon. Sinusuri namin ang lahat ng kailangan mong malaman.
Piliin ang paraan para kontrolin ang player na pinakagusto namin
Tila sa amin na ang mga kontrol sa pamamagitan ng gestures de VLC ay marahil ang pinakamahusay na pagpipilian, dahil ang mga ito ay napakadaling gamitin (i-slide patayo sa kaliwang bahagi ng screen upang pataasin at bawasan ang liwanag, sa kanan ang volume at pahalang upang pumunta pasulong o paatras) at pinagana bilang default, ngunit kung nakakaabala sa amin dahil hindi namin sinasadyang nahawakan ang screen, mayroon kaming isang icon na may padlock na humaharang dito o maaari naming alisin ang mga ito sa "kagustuhan"Mula sa menu, sa"mga karagdagang kagustuhan", pumipili"interface"At pumunta sa mga kontrol.
Kung gagamitin natin ang mga icon, maaaring makaligtaan natin ang botones upang i-rewind at magpatuloy, na hindi pinagana bilang default at maaari rin nating i-activate sa "interface”. Sa parehong menu na iyon, mayroon kaming isang napaka-kawili-wiling opsyon kung sakaling nakakonekta ang aming device sa isang TV o kung mayroon kaming keyboard o remote na naka-attach, at ayaw naming gamitin ang mga touch control: kailangan lang naming pumunta sa "Interface ng Android TV”At paganahin ang opsyong ito, isara ang app at muling buksan ito.
Gumamit din ng dark mode sa Android
Maaari kaming lumipat sa interface ng Android TV dahil lang mas gusto namin ang format, kahit na hindi ito ang pinakamahusay na opsyon para sa mas maliliit na screen, ngunit sa isang tablet na may partikular na laki ay maaari naming makitang kawili-wili ang karanasan ng user, bagama't ito ay isang bagay na ganap na nakasalalay sa panlasa ng mamimili.
Ang isa sa mga bagay na maaaring makaakit sa amin sa ganitong paraan ay, halimbawa, ang madilim na tono ng interface, ngunit dapat nating tandaan na maaari nating i-activate ang isang madilim na mode nang direkta, nang hindi binabago ang format. Ito ay isa pa sa mga opsyon na mayroon kami sa seksyong "interface", bagama't para lamang sa mga gumagamit ng Android, siyempre, dahil sa iOS ay ginagamit bilang default.
Higit pang mga opsyon sa pag-playback
VLC maaari ding ipagmalaki ang pagiging isa sa mga unang application na na-update upang suportahan ang bago PIP de Android O at ang pagsubok ay napakasimple, dahil mayroon itong shortcut sa playback menu (ang screen na may isa pang screen sa loob). Ang kailangan lang nating gawin ay siguraduhing mayroon tayo pag-playback sa background activated, na isa sa mga unang opsyon na lilitaw sa «kagustuhan".
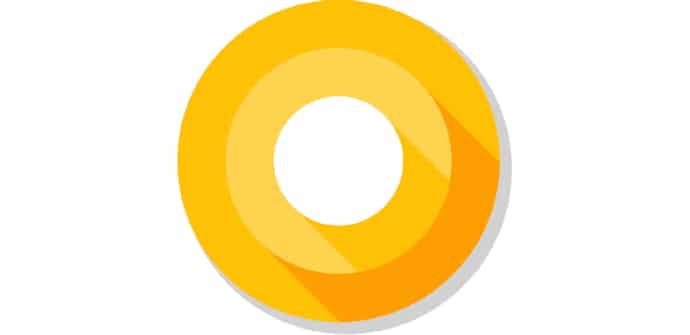
Hindi rin masakit na tandaan na maaari tayong magbukas ng isang video at piliin na i-play lamang ito bilang audio (bilang karagdagan sa mga partikular na file ng ganitong uri), kung saan ang kailangan lang nating gawin ay pindutin nang matagal ang video na pinag-uusapan at piliin ang kaukulang opsyon. Kapag nag-play kami ng audio, sa pangkalahatan, magbubukas kami ng isang maliit na menu sa istilo ng mga audio player na may mga karaniwang button, ngunit alam mo na na magagamit din namin ang mga kontrol ng kilos kung palawakin namin ito.
Pamahalaan ang mga subtitle
VLC Isa rin itong magandang opsyon kung gusto nating makakita ng mga pelikula sa orihinal na bersyon at kailangan natin subtitle, lalo na sa Android, kung saan maaari naming idagdag ang mga ito nang direkta mula sa kaukulang menu (ang icon sa kaliwa ng pag-play) at sa loob ng ilang panahon ngayon ay mayroon din kaming pagpipilian na i-download ang mga ito nang direkta mula sa internet. Kung ang gusto natin ay dagdagan ang laki, baguhin ang font o kulay, kailangan nating bumalik sa menu "kagustuhan"At pumasok ka"interface".
En iOS medyo mas limitado kami dahil hindi kami direktang makakapagdagdag ng subtitle, ngunit pumili lang sa pagitan ng mga track kung saan awtomatikong kinikilala ng app, kung saan dapat naming tandaan na mahalagang may parehong pangalan ang mga ito sa video file. Mayroon kaming lahat ng iba pang mga opsyon, sa anumang kaso, upang baguhin ang format, nang direkta sa "mga kagustuhan" na menu.
Ilang karagdagang opsyon para sa iOS
Bagama't hindi pa namin mae-enjoy ang alinman sa mga function na na-highlight namin para sa Android sa aming iPad, bilang kabayaran ay may ilang mga kawili-wiling function na dapat isaalang-alang kung gagamit kami ng VLC sa iOS. Ang una ay maaari tayong maglagay ng a password (kung sakaling gusto naming pigilan, halimbawa, ang mga bata sa pag-access sa aming mga video) kung saan kailangan lang naming pumunta sa «kagustuhan«. Ang pangalawa, na mas nakikita at tiyak na hindi mo napapansin, ay maaari naming i-play ang aming mga video nang direkta mula sa aming serbisyo ulap imbakan ginustong.