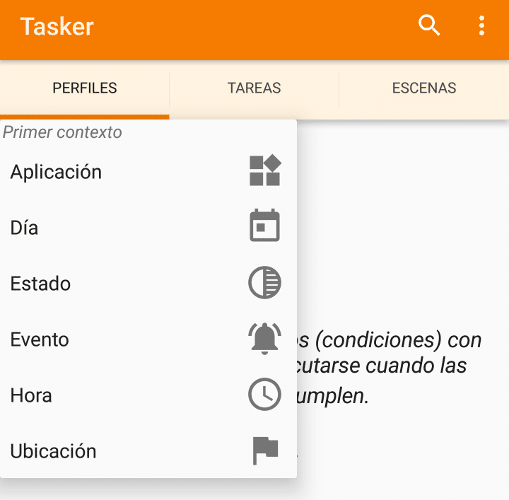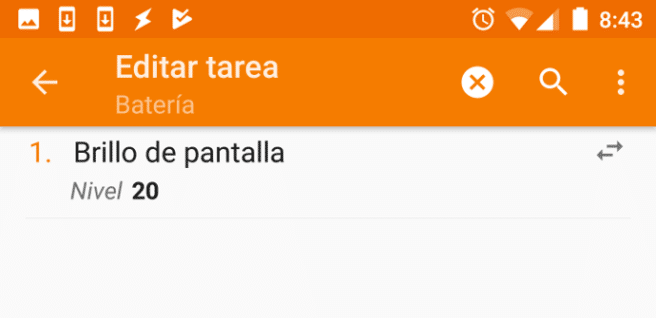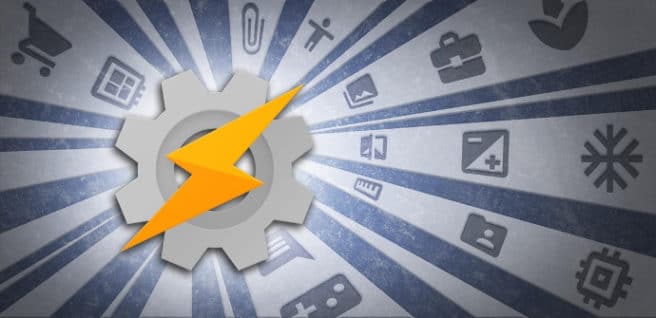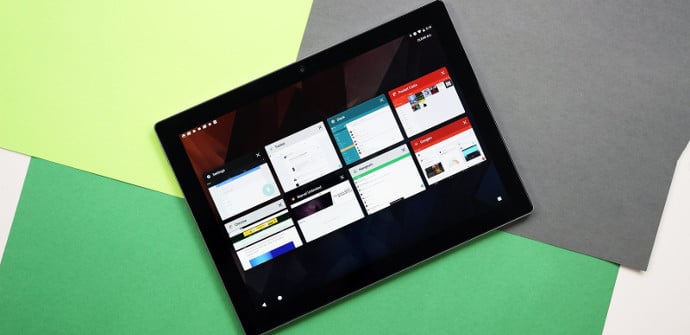
Ми завжди говоримо, наприклад, коли говоримо про потенціал iOS та Android на планшетах високого класу, що сильною стороною Android продовжує залишатися нескінченність можливостей налаштування, які він пропонує нам, і ми повинні наполягати на тому, що вони не обмежуються можливостями зміни зовнішнього вигляду наших пристроїв за допомогою пускові e власні іконки, оскільки ми побачимо, що запам’ятовуємо, як автоматизувати завдання на будь-якому пристрої Android.
Як автоматизувати будь-які завдання на вашому Android за допомогою Tasker і як спробувати це безкоштовно
Хоча однією з чітких цілей Google є створення наших пристроїв Android вони все краще і краще пристосовуються до наших звичок, навчаючись у тому, як ми їх використовуємо, і вони, безсумнівно, багато просунулися в цьому відношенні, ніхто не знає краще, чого ми хочемо і наших звичаїв, ніж ми самі. Ось чому все ще цінується можливість використовувати додаток автоматизувати будь-яке завдання що ми можемо думати.

Для цього ми рекомендуємо вам спробувати мішки, додаток, який ми рекомендували вам кілька разів, але тепер ми розглянемо докладніше, як він працює та всі можливості, які він нам пропонує. І хоча ми впевнені, що ви не пошкодуєте, якщо вирішите інвестувати 3 євро, які коштують, якщо ви хочете залишити свій планшет або смартфон Android на свій смак, ми повинні пам’ятати, що ми можемо завантажте безкоштовну 7-денну пробну версію з тут якщо ми хочемо спочатку подивитись. Якщо у вас виникли запитання щодо того, як його встановити, ви можете звернутися до нас підручник із встановлення додатків APK.
Як встановити правила для автоматизації процесів
Хоча це тип програми, який завжди вважався дуже складним і який може відкинути багатьох користувачів, насправді складність полягає лише у створенні точних замовлень, щоб вони відповідали нашим потребам, тому що насправді його використання дуже легко зрозуміти, якщо нам ясно, що ми збираємося лише встановити накази типу "якщо... то...".
Перше, що нам потрібно зробити, це вибрати на вкладці "Профілі"Початкова точка дії, яку ми хочемо автоматизувати і яка може стосуватися годин або днів, протягом яких ми щось робимо, до програм, які ми хочемо використовувати певним чином, до місць, де ми хочемо, щоб пристрій поводився в конкретну форму або стани, в яких ми хочемо змінити налаштування. Щоб отримати список опцій, нам просто потрібно натиснути на хрестик, який з’являється в нижньому правому куті.
Після того, як ми виберемо вихідну точку, вона безпосередньо запропонує нам призначити їй a домашнє завдання, або ми можемо додати новий, перейшовши безпосередньо на цю вкладку. Це дає нам можливість дати йому назву, яка може бути зручною, але це не є обов’язковим, ми знову натискаємо хрестик і маємо новий список із всі варіанти в нашому розпорядженні. Їх так багато, що вони згруповані за розділами (налаштування звуку, налаштування діалогу, сповіщення, програма ...), і ми маємо фільтр для безпосереднього пошуку. Нарешті, ми можемо перейти до «сцени» і вибрати, як попередження буде відображатися на екрані, коли одна з них буде виконана.
Приклад: налаштування економії акумулятора
Багато пристроїв вже мають свою власну конфігурацію для економії заряду батареї, а також є додатки, призначені для цього, але одна з багатьох речей, які ми можемо зробити з Tasker, - це зробити один, який точно підходить для нас, якщо є налаштування, які ми не хочемо доторкнутися, навіть якщо він споживає щось інше, і ми збираємося використовувати цей випадок, щоб показати приклад. Єдине, що нам потрібно зробити, це піти в «Профілі", натисніть хрестик, виберіть"Estado«І ось ми йдемо»заряд/батарея«Ми вибираємо»рівень», Ми залишаємо «від» на 0 і ставимо в А, наприклад, 20%. Ми вже можемо його повернути.
Тепер вибираємо нове завдання і додаємо замовлення на зниження рівня яскравості, переходячи до «екран» і «яскравість екрану«І ми ставимо, наприклад, 20%. Коли це буде зроблено, ми повертаємося назад і знову натискаємо хрестик, щоб додати заборонити "автосинхронізація", Переходимо до" червоного ". Ми можемо надати скільки завгодно замовлень, і ви побачите, що ступінь свободи, яку ми маємо, налаштовувати дії на свій смак, величезна. Потрібно трохи попрацювати, щоб залишити все на свій смак, але ми повинні зробити це лише раз, і ми можемо забути назавжди.
Кілька цікавих опцій: активувати профілі, видаляти завдання, редагувати їх, застосовувати вручну ...
Якщо ми натиснемо на список завдань, який ми створили на початковому екрані, відкриється список з усіма ними. Якщо натиснути на одну з них, ми зможемо редагувати, але якщо ми довго натиснемо на одну з них, з’являться значки вирізання, копіювання, вставки та призупинення, за допомогою яких ми можемо змінити порядок (у нашому прикладі це не важливо, але в інших може бути), а також копіювати конкретне завдання в інший профіль. І якщо ми хочемо скопіювати профіль на інший пристрій, на якому встановлено програму, нам потрібно лише вибрати його, натиснути на меню з трьох пунктів, вибрати експорт, а потім імпортувати його куди ми хочемо.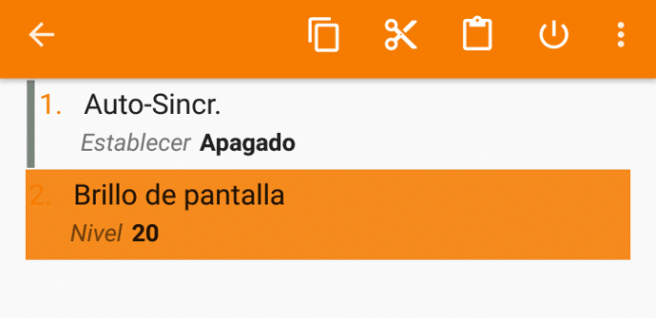
Якщо ми перейдемо безпосередньо до вкладки завдань і довго натиснемо на одне з них замість того, щоб відкрити параметри редагування, з’явиться опція змінити назву або безпосередньо видали це. Цікавою функцією, яку потрібно завжди пам’ятати, є функція запустити їх вручну, для чого нам залишається лише натиснути кнопку відтворення, яка з’явиться як на екрані загального завдання, так і при вході в редакцію одного з них.
Кілька цікавих ідей функцій для автоматизації
Приклад, який ми вам надали, є одним із найпростіших, але список можливостей величезний (охоплює функції багатьох більш конкретних програм), і, безсумнівно, ви вже маєте на увазі, починаючи з чогось, що вас турбує безперервно щоразу "X". У будь-якому випадку, у нас є кілька цікавих ідей на випадок, якщо вам знадобиться трохи натхнення, засновані на деяких із найбільш часто використовуваних застосувань.
Ми можемо, наприклад, вставити свій смартфон Режим тиші просто перевернувши його (перейшовши в профілі до «Estado»,«датчик»,«орієнтація»,«екран вниз”А потім активуючи відповідні завдання), зробіть музика відтворюється відразу після підключення навушників (перейшовши до «Estado»,«апаратні засоби»,«підключені навушники”А потім виберіть завдання для запуску відповідної програми), застосуйте автоматичне обертання лише для певних програм (ми створюємо профіль для відповідних програм, а потім переходимо до «екрані"А"обертання екрана«), блокувати програми щоб їх можна було відкрити лише за допомогою пароля (ми вибираємо потрібний додаток і припиняємо створювати завдання, яке ми збираємося «екрані"А"блокування екрану”) ...