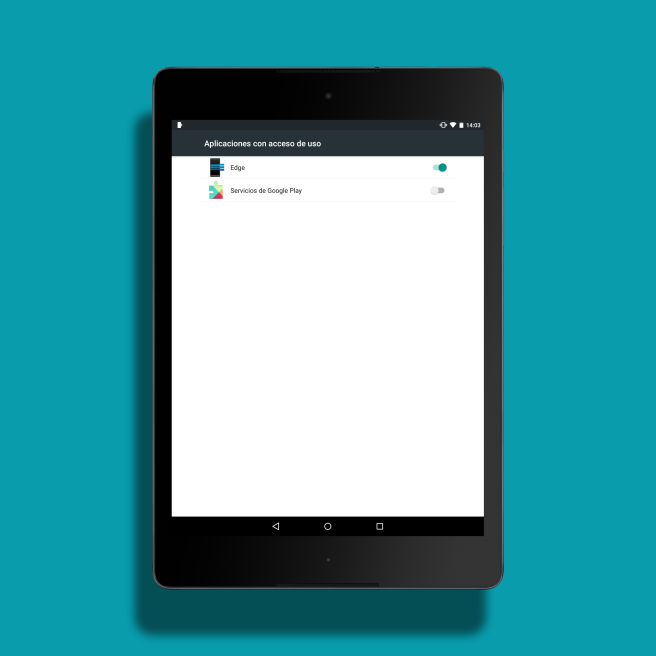Samsung Це один з найбільш інноваційних виробників у секторі, в якому, здавалося, мало що залишилося винаходити. Коли ринок мобільного зв’язку показав симптоми лише повторення, і виробники були спрямовані виключно на збільшення кількість пікселів і революції процесора, південнокорейський гігант реалізував нову концепцію вигнутого екрану, який, імовірно, чекає важлива подорож в найближчі роки. The край галактики вони тут, щоб залишитися.
Насправді, не безпідставно, що поступово інші виробники починають включати концепцію Edge у свої майбутні флагмани, і Samsung вже податок на тренд у секторі, раніше з Note (зараз формат фаблета є найпоширенішим) або розділеним екраном (який Android і iOS включать у свої наступні версії). Однак таке враження, що таке розширення екрану вздовж профілю пристрою може дати більше відтворення і що його поточні функції є лише зародком чогось цілком більш витончений.
Серед найкумедніших аспектів першого Edge була можливість запуску a багатозадачна зона натискання на згин, щоб у деяких випадках навігація була легшою. Сьогодні ми покажемо вам інструмент, який дозволить нам використовувати ту саму багатозадачність, будь-який наш Android.
Завантажуємо Edge - Quick Actions і включаємо його роботу
Щоб скористатися цією функцією, ми повинні зайти в Google Play і завантажити Програма Edge, який має платну версію (1,99 євро) і безкоштовну, з якою ми працювали. Його продуктивність досить хороша, щоб дати цікаву гру на нашому планшеті або терміналі.
Перш ніж почати налаштовувати програму, нам потрібно надати її Доступ до системи. Для цього вводимо сам додаток і перший з розділів "Увімкнути доступ до використання" Це призведе нас до меню, щоб активувати зазначений доступ. Ми повинні переконатися, що перемикач залишається увімкненим.
Налаштуйте програму відповідно до наших уподобань
Після того, як ми зробили попередній крок, все інше дуже просто, навіть якщо інтерфейс Edge англійською мовою. Після активації "Показати останні програми" ми будемо копіювати роботу звичайної багатозадачності, поки "Показати улюблені програми" Це дозволить нам вибрати ті програми, які ми хочемо показати в горизонтальній смузі. Щоб вибрати їх, нам просто потрібно натиснути на опцію, яка з’являється нижче ("Улюблені програми") і додати їх.
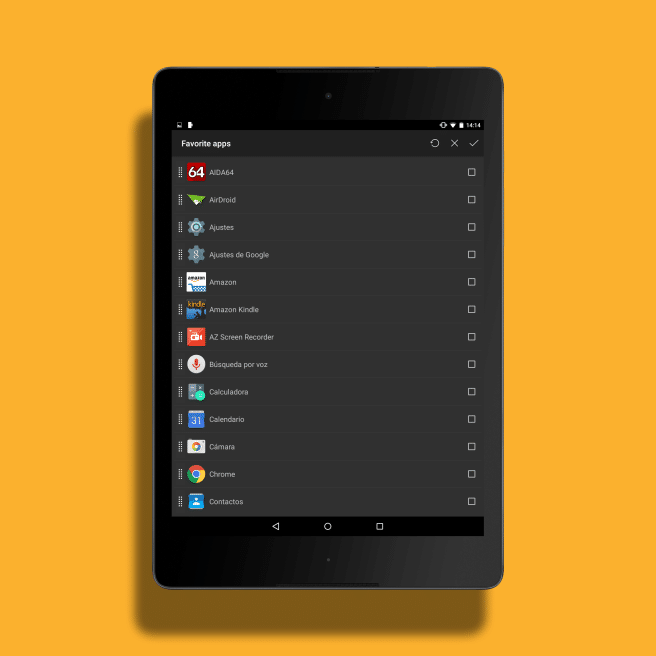
En "Найпопулярніші ярлики" ми можемо додати швидкі налаштування y ярлики що ми хочемо з’явитися у верхній смузі. Те саме з «Нижніми ярликами», але вони з’являться в нижньому.
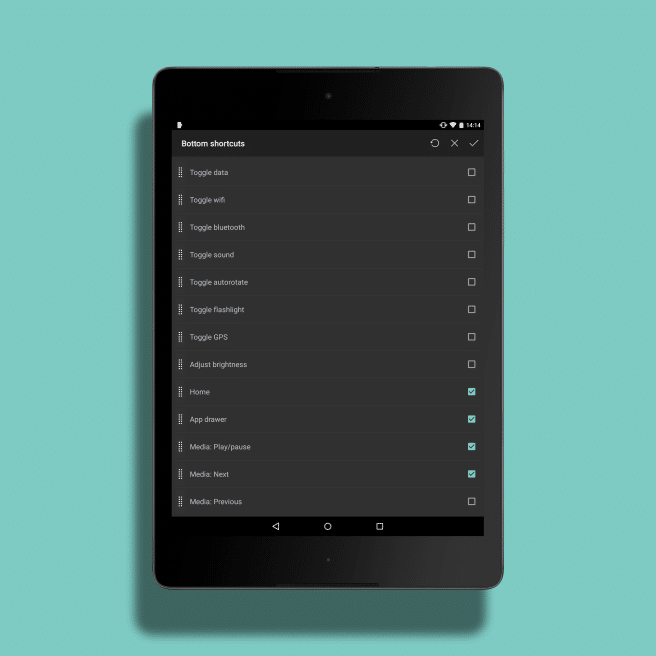
У «Налаштуваннях активного краю» ми виберемо довжина (більша чи менша товщина), позиція (ліворуч або праворуч від екрана і чутливість з меню.
Як запустити багатозадачність у стилі Edge
Коли ми все налаштуємо на свій смак, нам потрібно лише торкнутися лівого боку, де зустрічаються рамка і екран нашого пристрою, щоб побачити горизонтальну смугу з вибраними нами різними параметрами багатозадачності. Якщо ми хочемо перемикатися між вибраними та останніми, нам просто потрібно торкнутися значка з лівого боку в нижній смузі, яка буде зірочкою або двома вікнами, що перекриваються.
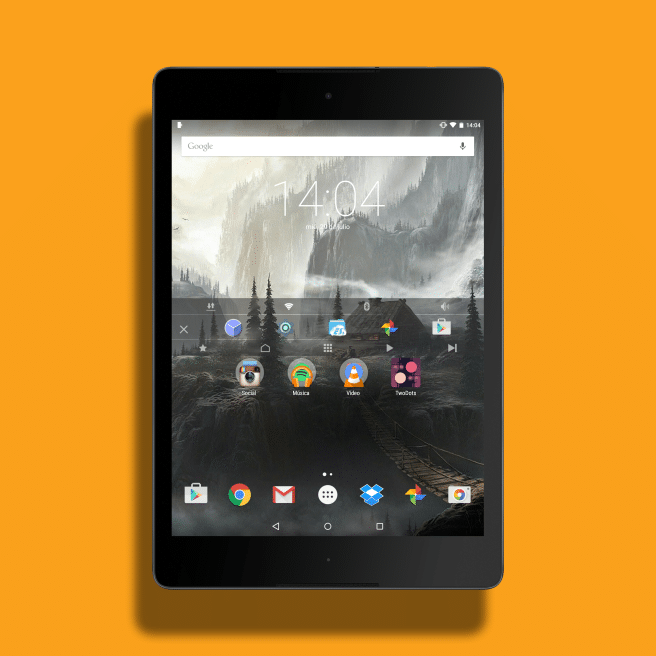
Це меню, як могло бути інакше, з'явиться коли ми вам телефонуємо, незалежно від програми, яку ми запускаємо в потрібний час.