
Якщо ваш пристрій з Windows 10 Для завантаження потрібен час, це не завжди через процесор або пам'ять. У деяких випадках конфігурація, яку операційна система запускає під час її запуску, може затримувати процес. The Швидкий старт Це функція, реалізована з Windows 8, однак після серйозного оновлення параметри цього параметра були змінені. Ми навчимо вас, як почати це знову.
Спочатку потрібно врахувати одне питання: зазвичай, команді бажано почати швидко. Настав час перемагати і покращує досвід і відчуття користувача. Однак якщо обладнання вашого планшета або комп’ютера обмежене або пам’ять перевантажена, очікування запуску може бути не дуже гарною ідеєю і в кінцевому підсумку призведе до дисфункції. Це питання тестування. Якщо це не переконає нас, ми можемо повторити кроки, які ми вказуємо нижче зворотні зміни.
Активуйте Швидкий запуск у терміналі з Windows 10
Перше, що потрібно, це торкнутися правою кнопкою миші (або тривалим натисканням, якщо ми використовуємо режим планшета) значка «Пуск», а потім виберіть Енергетичні варіанти.
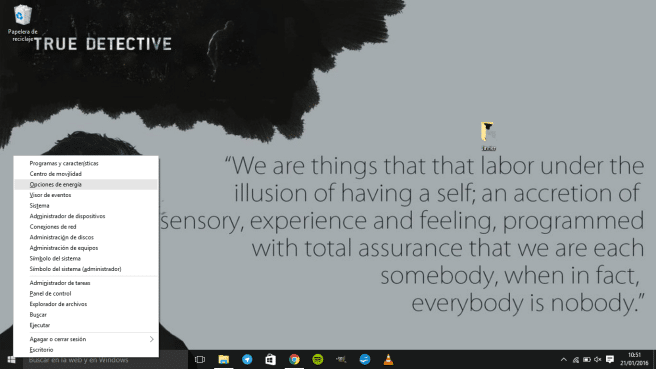
У меню зліва ми повинні шукати опцію з назвою Вимагати пароль при активації.
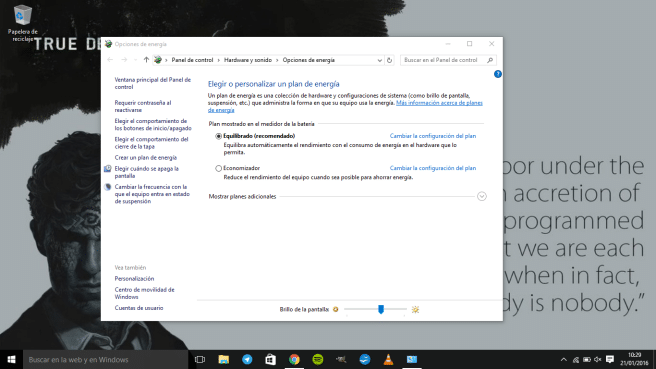
Потім ми відображаємо новий розділ параметрів, натиснувши на Змініть налаштування, які зараз недоступні.
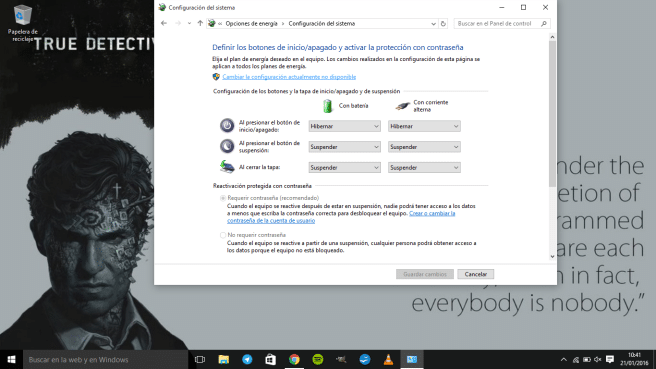
Ми спустилися вниз і знайшли коробку Увімкнути швидкий запуск (рекомендується). Досить позначити цей рядок тексту.
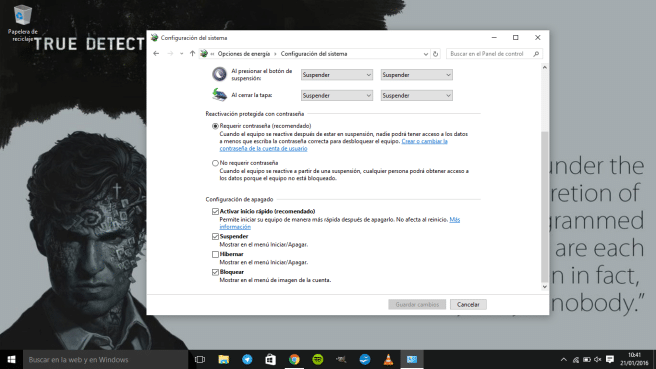
Що робити, якщо це не працює?
Цілком можливо, що, дотримуючись кроків, які ми детально описували раніше, ми не знайдемо вікна для активації швидкого запуску; що просто означає цю конфігурацію не ввімкнено в команді. Так само ми можемо виправити це, виконавши такі дії:
Клацаємо правою кнопкою або довгим натисканням на домашній значок Windows 10.
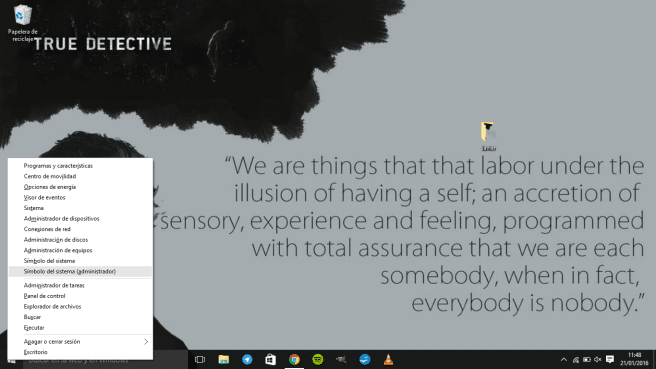
Ми зайшли Командний рядок (адміністратор).
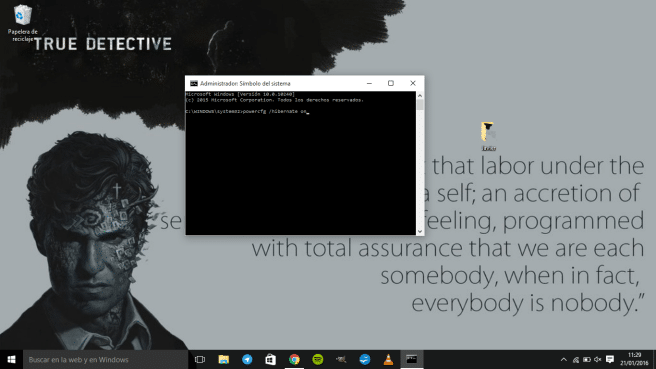
Ми отримаємо термінал, в якому нам потрібно буде написати таку команду:
powercfg / сплять на
Після того, як ми це зробимо (зараз так), ви повинні зробити з’явиться потрібний варіант Активувати Швидкий старт.
Більше посібників та новин про Windows 10
Якщо ви зацікавлені в тому, щоб отримати інформацію про останні операційні системи Microsoft і вивчити деякі з них Трюки y гідів налаштування або підвищення ефективності системи, ми рекомендуємо будьте уважні до нашого розділу, присвяченого цій темі. Разом з тим, запрошуємо вас поглянути на нашу Огляд Surface Pro 4, перший планшет з ОС Windows 10, або порівняння з деякими з його основних конкурентів, такими як новий Samsung Galaxy TabPro S.
Зразок розв’язання цих проблем саме тут!