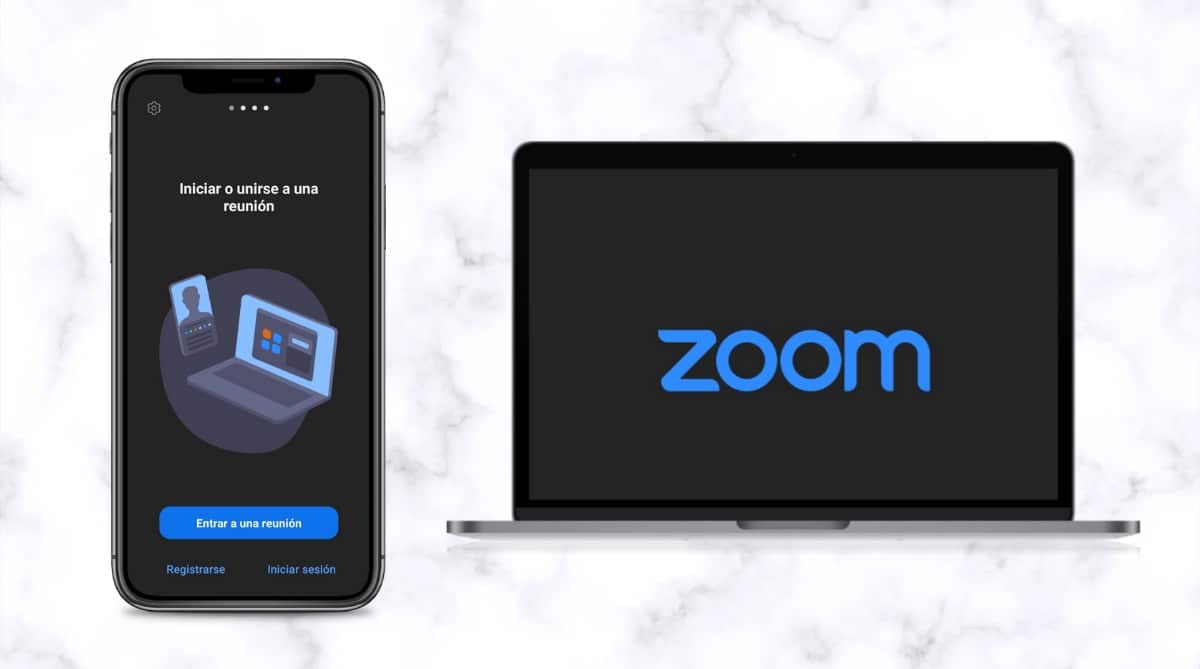
Шабля як запланувати зустріч у zoom це те, що ми всі повинні знати, тому що це одне з найбільш використовувані комунікаційні платформи в даний час.
Він починався як додаток для корпоративних конференцій, але сьогодні його використовують для зустрічей в освітній та інституційній сферах і навіть для простого спілкування з друзями. Тут ми пояснимо, як запланувати zoom-зустріч кількома способами.
Як запланувати zoom-зустріч з мобільного?
Zoom – це програма, яку можна використовувати з різних пристроїв, включаючи смартфони Android або iOS.
Щоб запланувати зустріч у Zoom, перше, що вам, очевидно, потрібно зробити завантажте програму з PlayStore або App Store відповідно. Після встановлення програми ви повинні виконати наступні кроки, щоб почати використовувати масштабування та планувати зустрічі.
Увійти
Хоча цей крок є необов’язковим, якщо ви хочете приєднатися до зустрічі Zoom, якщо ви організатор і хочете запланувати зустріч на пізнішу дату, вам потрібно буде зробити це зі свого облікового запису. Так само може бути прив’язаний до вашого облікового запису Google або Facebookабо просто створіть користувача з a електронна пошта.
Розклад
Після початку сеансу ви побачите головний екран програми в Зустріч і спілкування. Угорі є кілька варіантів: Нова зустріч, Приєднатися, Розклад і Поділитися екраном. Виберіть варіант Розклад. Назвіть зустріч, а потім установіть усі її деталі.
Встановіть деталі зустрічі
На цьому ж екрані наступне, що ви повинні зробити, це встановити параметри зустрічі. Цей крок є дуже важливим, оскільки він визначає деталі дата, час і тривалість засідання. Ви також можете вказати, як ви хочете, щоб гості заходили, з увімкненою чи вимкненою камерою та з мікрофоном, це також можна налаштувати для господаря.
Ви також можете налаштувати, чи бажаєте ви, щоб користувачі входили безпосередньо, чи запитували пароль під час входу.
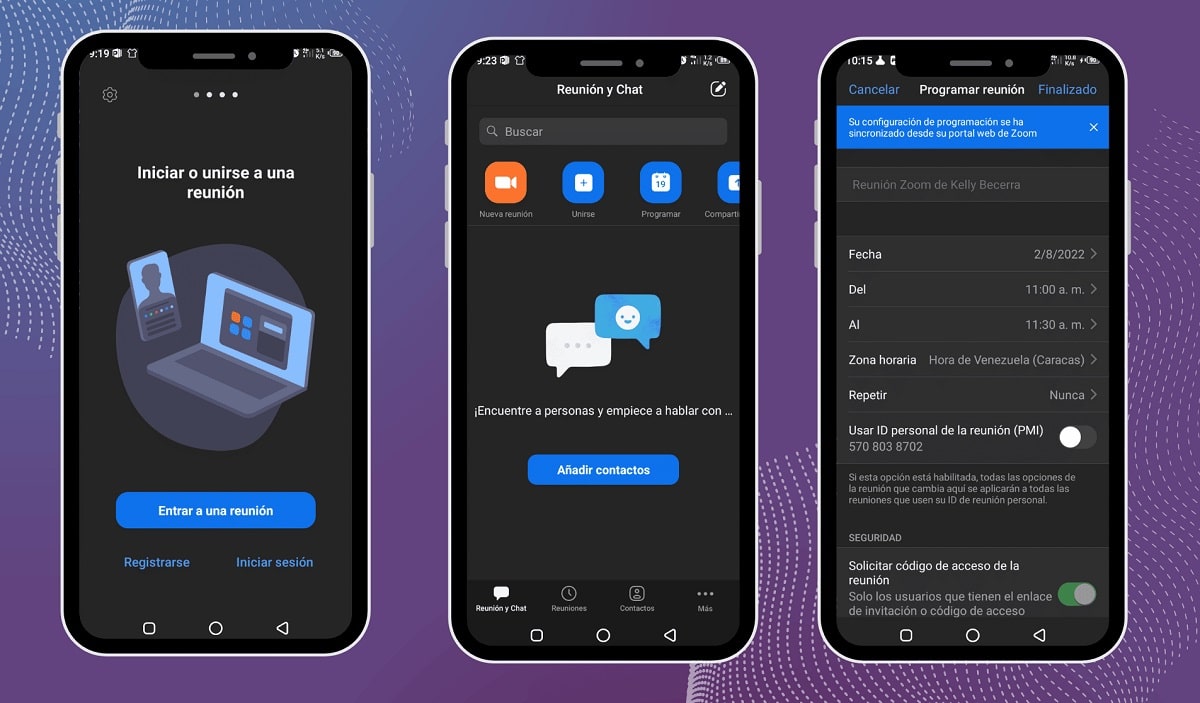
Опції при програмуванні
Окрім параметрів, згаданих вище, існують також інші параметри, пов’язані з програмуванням або порядком денним. Наприклад, ви можете запланувати, якщо ви хочете, щоб ця сама зустріч повторювалася щотижня або на певну дату. Zoom пропонує такі варіанти: Жодного, щодня, щотижня, кожні 2 тижні, щомісяця або щороку.
Під час планування зустрічі Zoom ви також можете налаштувати, щоб автентифіковані користувачі були єдиними, хто може входити (ті, хто ввійшов у систему на zoom), ви також можете ввімкнути зал очікування якщо ви бажаєте, це місце, де будуть гості, перш ніж ви надасте їм доступ до наради, або якщо ви хочете, щоб користувачі могли увійти одразу за посиланням, не запитуючи вашого дозволу.
Розширені параметри зустрічі
Серед розширених параметрів, які існують для планування зустрічі Zoom, також є альтернативи для налаштування конфіденційності та безпеки, як-от обмеження для людей з певних країн або місцевостей, щоб вони не могли входити на нараду, за допомогою цього параметра ви можете авторизувати або заблокувати цих користувачів.
Після входу ви знайдете варіанти:
- Немає
- Дозволити лише користувачів із вибраних країн/регіонів
- Блокувати користувачів із вибраних країн/регіонів.
Ви також можете вирішити, чи бажаєте ви дозволити учасникам приєднатися до зустрічі перед господарем.
Інший із розширених параметрів полягає в тому, що ви можете налаштувати, якщо хочете автоматично записувати зустріч із початку або ви хочете почати запис, вибравши цю опцію в потрібний час зустрічі.
Як запланувати zoom-зустріч з комп'ютера?
Zoom також можна використовувати з настільних комп’ютерів, ноутбуків і комп’ютерів iMac, власне, це був основний режим, який програма запускала для своїх користувачів. У вас є два варіанти зробити це, з веб-сайту або завантаживши програму У той же самий. Ось кроки, які потрібно виконати:
Завантажте програму
Щоб запланувати зустріч у zoom зі свого комп’ютера, перше, що вам потрібно зробити, це перейти на офіційну сторінку zoom.us і знайти опцію «Завантажити"Або"скачати» та встановіть програму на свій комп’ютер, ноутбук або iMac. Пряме посилання на нього таке: https://zoom.us/download
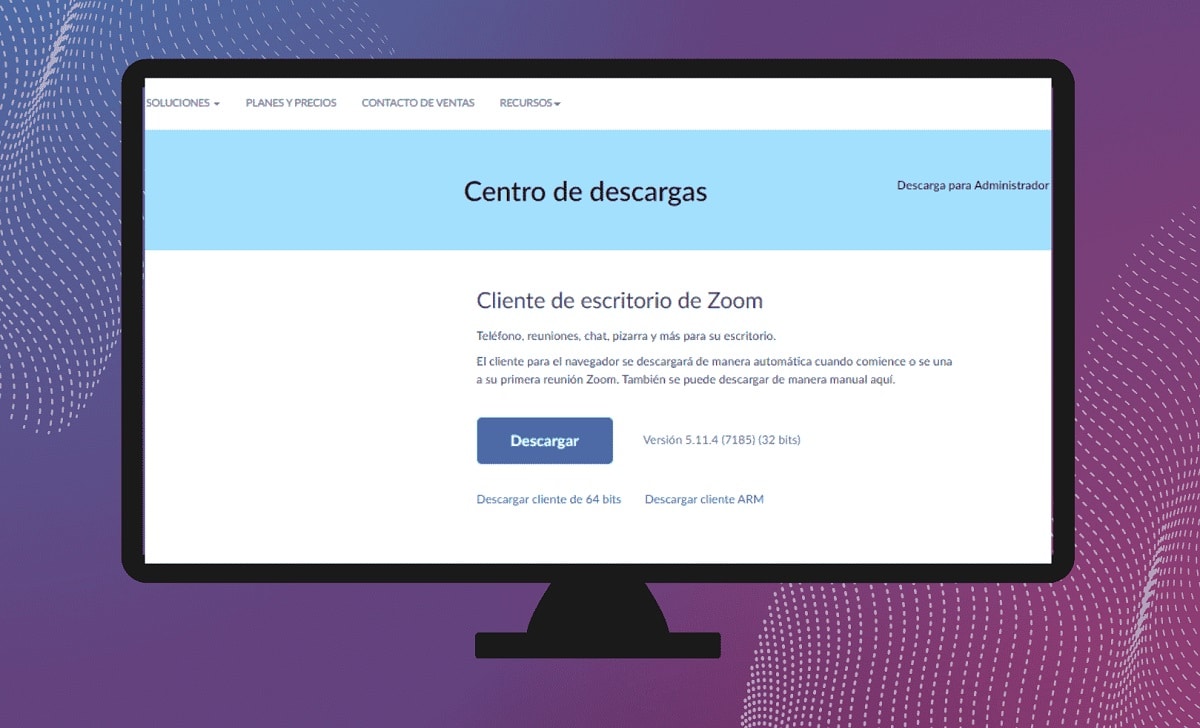
Увійти
Потім вам потрібно відкрити програму та увійти в неї. Як і у випадку з телефоном, ви можете зробити це за допомогою облікового запису Google, пов’язаного з пристроєм, за допомогою облікового запису Facebook або створивши новий обліковий запис за допомогою електронної пошти. Ви можете призначити фото до свого профілю або залишити аватар, призначений додатком і призначте своє ім’я, яке буде відображатися щоразу, коли ви плануєте зустріч.
щоденник
Після початку сеансу ви можете відкривати та закривати програму, не турбуючись про цю деталь. Коли ви відкриваєте інтерфейс програми, на головному екрані ви знайдете кілька опцій, серед яких «Планувати”. Натисніть цю опцію, і відкриється нове меню, яке дозволить вам запланувати масштабну зустріч.
Заплануйте зустріч і налаштуйте параметри
На цьому кроці ви можете налаштувати тему, дата і час початку зустрічі. Ви також зможете запрограмувати інші параметри, такі як тривалість зустрічі та всі параметри безпеки та розширені параметри, такі як пароль, ID, обмеження і параметри, пов’язані з камерою, відео та їх записом.
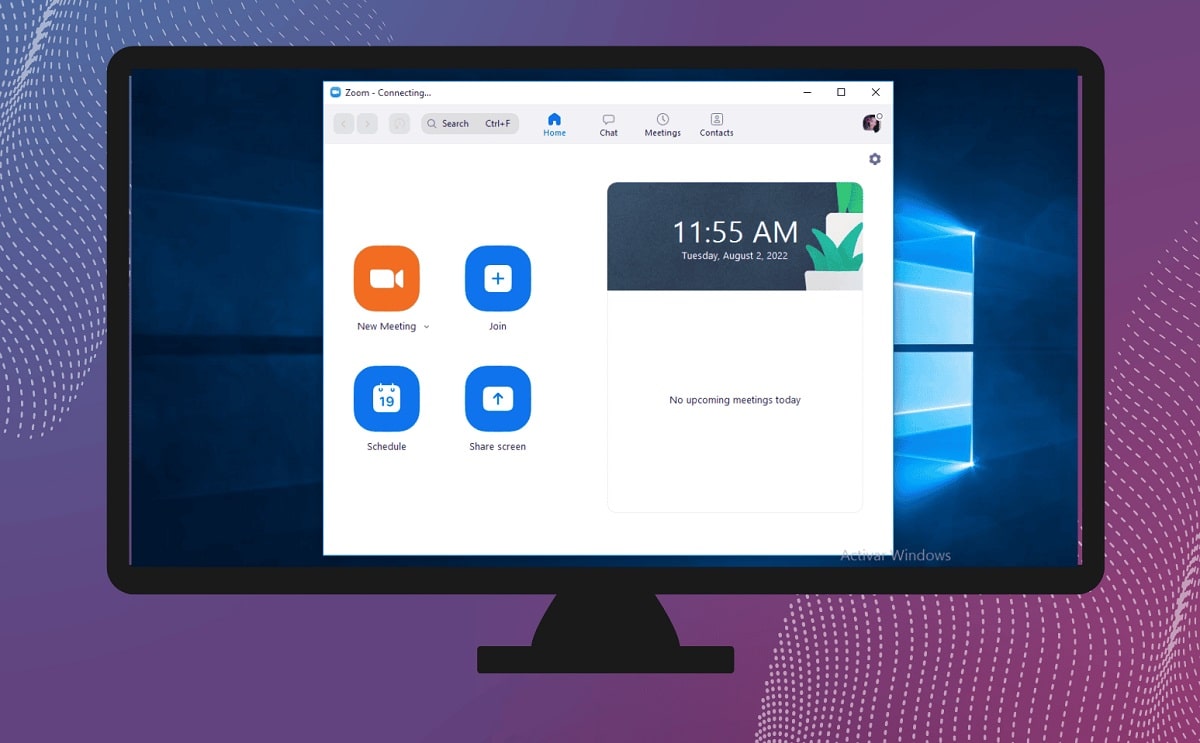
Дивитися
Останнє, що залишилося зробити на цьому етапі зберегти всі вибрані параметри для зустрічі, яку ви запланували на zoom. Цей крок дуже важливий, оскільки тут ви також можете вказати, чи бажаєте ви періодично повторювати зустріч.
Як запланувати zoom-зустріч із сайту?
Ви також можете запланувати зустріч Zoom на веб-сайті, не завантажуючи програму на свій комп’ютер. Зверніть увагу, що Zoom схожий на як працює скайп. Для цього потрібно лише виконати наступні дії:
- Перейдіть на сайт zoom.us
- Зареєструйтеся і увійдіть на сторінку.
- Перейти до розділу «Особисте» і виберіть опцію «Розклад зустрічі".
- Тут ви можете налаштувати всі параметри та налаштування зустрічі, як описано вище.
- Ви можете залишити сторінку і кожен раз, коли відкриваєте розділ Зустрічі ви зможете побачити календар запланованих зустрічей. Дозвольте сторінці надсилати вам сповіщення, щоб ви отримували нагадування про зустріч.