
Đối với tất cả những người có giá đã khuyến khích họ mua máy tính bảng mới từ Apple và đến từ Android hoặc kiểu máy cũ hơn (đặc biệt là những kiểu máy không còn được cập nhật lên iOS 11), chúng tôi đã để lại cho bạn vào tuần trước một lựa chọn với một số ứng dụng phải có cho iPad 2018 và chúng tôi sẽ hoàn thành nó ngay hôm nay với phần đánh giá về một số chức năng nổi bật nhất của nó, đặc biệt nếu chúng ta muốn sử dụng nó cho công việc hoặc học tập.
Chỉnh sửa ảnh chụp
Mặc dù giá của nó có thể vẫn còn nhiều hạn chế, nhưng sự hỗ trợ cho táo Pencil là một trong những điểm mới lạ tuyệt vời của iPad 2018, vì vậy, thật hợp lý khi video bắt đầu bằng cách xem xét một số tính năng thú vị nhất của video và trong số các tính năng mới khác nhau đã được giới thiệu chụp ảnh màn hình với iOS 11, không nghi ngờ gì nữa, điều đáng làm là làm nổi bật các tùy chọn chỉnh sửa mà chúng tôi truy cập bằng cách chỉ cần chọn tùy chọn mà chúng tôi muốn chú thích.
Ghi chú nhanh chóng
với iOS 11 đã đến, nhiều khả năng mới cũng đã được mở cho ứng dụng Notas, bao gồm một chức năng được thiết kế đặc biệt cho táo Pencil điều đó sẽ cho phép chúng tôi truy cập trực tiếp vào nó với màn hình khóa, chỉ bằng cách chạm vào nó với nó. Để sử dụng nó, tất cả những gì chúng ta phải làm là bật nó trong menu cài đặt trong phần dành riêng cho ứng dụng này.
Vẽ và ghi chú bằng tay
Bạn cũng phải biết rằng bây giờ với iOS 11 chúng ta có thể vẽ và ghi chú bằng tay trực tiếp trong ứng dụng Notas mà không cần phải bật chế độ đặc biệt cho nó, có thể chuyển từ chế độ điều khiển này sang chế độ điều khiển khác ngay lập tức. Và mặc dù nó là thứ mà chúng ta sẽ sử dụng nhiều hơn, một cách hợp lý, nếu chúng ta có táo PencilĐiều đáng nhớ là chúng ta không cần nó cho việc này.
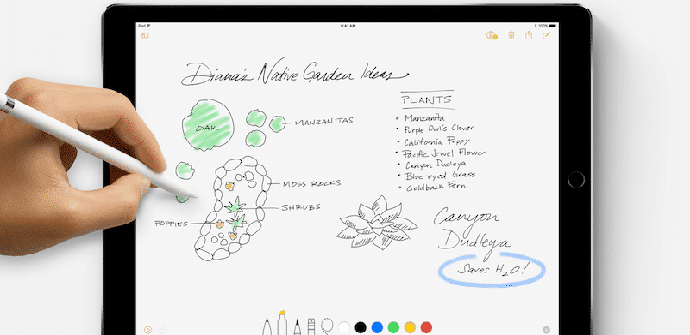
Quét và chú thích tài liệu
Một chút mới lạ khác từ iOS 11 điều đó sẽ rất hữu ích là chúng ta có thể sử dụng máy ảnh nguyên bản để quét tài liệu, với một tùy chọn sẽ xuất hiện bằng cách nhấp vào nút "+" trên bàn phím. Tài liệu được đề cập sẽ xuất hiện trực tiếp trong ứng dụng Notas Ngoài ra và từ đó chúng ta có thể viết ra giấy như chúng ta đã thấy trong các phần trước (ký tên hoặc bất cứ thứ gì khác mà chúng ta cần).
Sử dụng bàn phím giống PC hơn
Đối với tất cả những người không sử dụng bàn phím vật lý thường xuyên hơn, sẽ rất thú vị khi biết rằng với iOS 11 cũng có một chế độ độc quyền mới cho anh ấy bàn phím iPad cho phép chúng tôi sử dụng bố cục chính giống với bố cục của PC hơn, với số và ký hiệu trên cùng một màn hình. Nó có thể được kích hoạt trong phần dành riêng cho bàn phím trong phần “chung”Từ menu cài đặt.
Chia đôi bàn phím
Vâng chúng tôi cầm iPad bằng tay thuận tiện nhất có lẽ là chia bàn phím làm đôi, với các phím được nhóm gần mép hơn để dễ lấy chúng hơn mà không cần phải đổi tay. Nó cũng được kích hoạt trong menu cài đặt và được khởi chạy bằng cách đặt hai ngón tay lên bàn phím trên màn hình và di chuyển chúng ra ngoài.
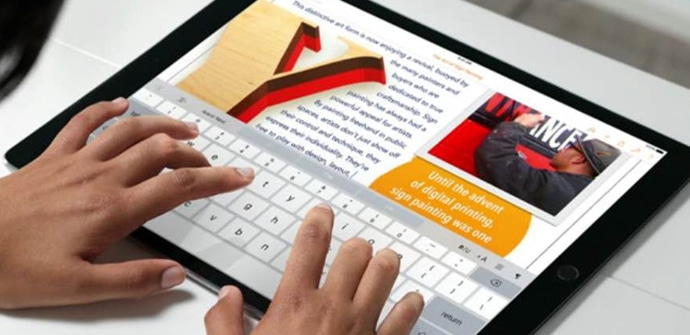
Thanh ứng dụng
Sử dụng thanh ứng dụng, The bến tàu, nó khá đơn giản và chắc chắn chúng ta sẽ đánh giá cao việc làm quen với nó, vì nó sẽ tăng tốc độ đa nhiệm lên rất nhiều, giúp chúng ta chuyển từ cái này sang cái khác dễ dàng hơn. Theo mặc định, nó hiển thị các ứng dụng gần đây, nhưng chúng ta có thể tùy chỉnh nó bằng cách chỉ cần kéo biểu tượng của cái mà chúng ta muốn cho đến khi nó được cố định trên đó.
Cửa sổ đa nhiệm
Nếu chúng ta kết hợp việc sử dụng dock với các tùy chọn của cửa sổ đa nhiệm, sự nhanh nhẹn của đa nhiệm có một bước nhảy vọt khác, vì chúng tôi có thể xử lý tối đa ba ứng dụng cùng một lúc (hai trong cửa sổ chia nhỏ và một phần ba trong một cửa sổ nổi) mở và đóng chúng từ cùng một thanh và sửa đổi kích thước của chúng nếu cần.

Kéo và thả
Một tính mới cuối cùng của iOS 11 Điều bạn cần làm quen để tận dụng tối đa tính năng đa nhiệm là “kéo và thả”. Không có nhiều điều để giải thích ở đây vì việc sử dụng nó rất trực quan và đây là đức tính chính của nó. Chỉ trong trường hợp, có, chúng tôi sẽ nhấn mạnh rằng chúng tôi có thể sử dụng nó với nhiều phần tử cùng một lúc, để lại một phần tử được chọn bằng một ngón tay và sử dụng một ngón tay khác để thêm nhiều phần tử khác.
Trung tâm điều khiển
El trung tâm điều khiển nó cũng đã được đổi mới rất nhiều với iOS 11 và trên hết cần ghi nhớ rằng bây giờ chúng ta có thể tùy chỉnh sâu sắc hơn. Để chọn các ứng dụng và chức năng mà chúng tôi muốn có quyền truy cập trực tiếp, chúng tôi chỉ cần vào phần "trung tâm điều khiển”Từ menu cài đặt, nhấp vào«cá nhân hóa»Và chọn những cái mà chúng tôi quan tâm từ danh sách.