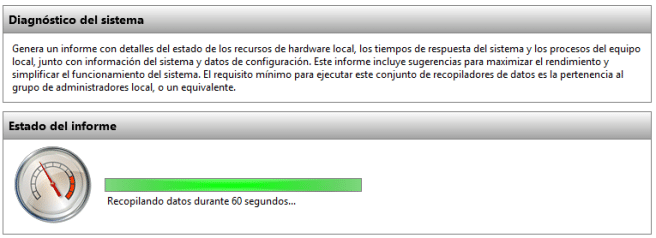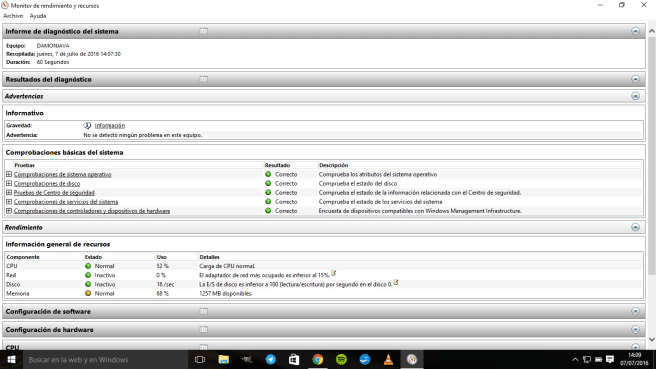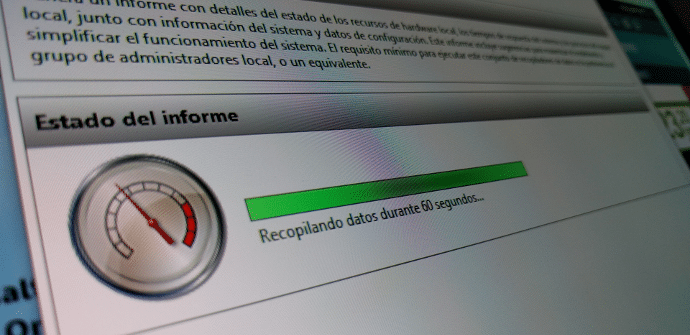
Mặc dù nhiều người dùng đã không quản lý để hòa hợp với cửa sổ 10, phiên bản hệ điều hành mới nhất của Microsoft có một số chúng tôi yêu: vô số thủ thuật và chức năng bán ẩn phục vụ cho việc sử dụng phần mềm một cách hiệu quả. Trong trường hợp này, chúng ta sẽ nói về Báo cáo Chẩn đoán Hệ thống, một tùy chọn giám sát hoạt động của máy tính để kiểm tra xem mọi thứ có chạy thường xuyên hay không.
Nếu máy tính bảng, PC, máy tính kết hợp (hoặc bất kỳ loại định dạng nào khác) với Windows 10 hoạt động chậm hoặc gặp một số vấn đề trong bất kỳ chức năng nào của nó, chúng tôi có khả năng tạo báo cáo chẩn đoán của hệ thống để xác định đâu là lỗi và đâu là lý do, cũng như các giải pháp khả thi. Bằng cách này, những người yêu thích các con số sẽ có được tất cả các loại thông tin chi tiết về thiết bị của họ và cách chúng hoạt động mọi lúc, vì những báo cáo này có thể được thực hiện trong định kỳ, được lưu trữ và so sánh.
Cách bắt đầu quét hệ thống
Như chúng ta nói, nó là một cái gì đó rất đơn giản, mặc dù nếu nó không được giải thích cho chúng ta, chúng ta có thể khó đạt được nó. Để bắt đầu, chúng ta phải nhấn Phím Windows + R để gõ lệnh sau:
perfmon / report
Chúng ta nhấn OK để thực thi nó.
Ngay lập tức, một cửa sổ sẽ xuất hiện trong đó giải thích cho chúng tôi rằng bạn đang thu thập thông tin của hệ thống để cung cấp cho chúng tôi một phân tích chi tiết về nó. Quá trình này mất khoảng 60 giây. Cuối cùng, chúng tôi sẽ có báo cáo sẵn sàng.
Diễn giải dữ liệu của Windows 10 của chúng tôi
Việc đọc các phân tích mà chúng ta có thể thực hiện rất đơn giản.
Trong phần đầu tiên xuất hiện cảnh báo và nó chủ yếu là những gì chúng ta phải xem xét vì nếu một cái gì đó không hoạt động trong tình trạng tốt, nó sẽ xuất hiện ngay trong khu vực đó. Dọc theo dòng đầu tiên, triệu chứng mà màn hình này dựa trên để cho chúng ta biết rằng có một vấn đề cụ thể thường được phản ánh. Từ đó, chúng tôi có thể đi đến dữ liệu chính xác và đọc nguyên nhân và các giải pháp để khắc phục tình trạng đó.
Ở cuối mỗi cảnh báo xuất hiện từ 'Có liên quan' và nó sẽ đưa chúng ta đến Trang chính thức của Microsoft trong đó chúng tôi có thể mở rộng thông tin.
Xa hơn một chút là các bài kiểm tra khác nhau với các chấm màu xanh lá cây, vàng hoặc đỏ bên cạnh chúng (tùy thuộc vào phản ứng của nhóm đối với các bài kiểm tra) và nếu chúng ta nhấp vào biểu tượng '+', chúng ta có thể xem cái nào đã được vượt qua thành công và cái nào chưa.
Nhiều vấn đề có thể xảy ra sẽ là tan với các chi tiết mà màn hình cung cấp cho chúng tôi. Đối với những người khác, một cái gì đó phức tạp hơn, chúng tôi sẽ cần phải tìm kiếm trên internet và xem những người dùng khác đã hành động như thế nào trong những điều kiện tương tự.