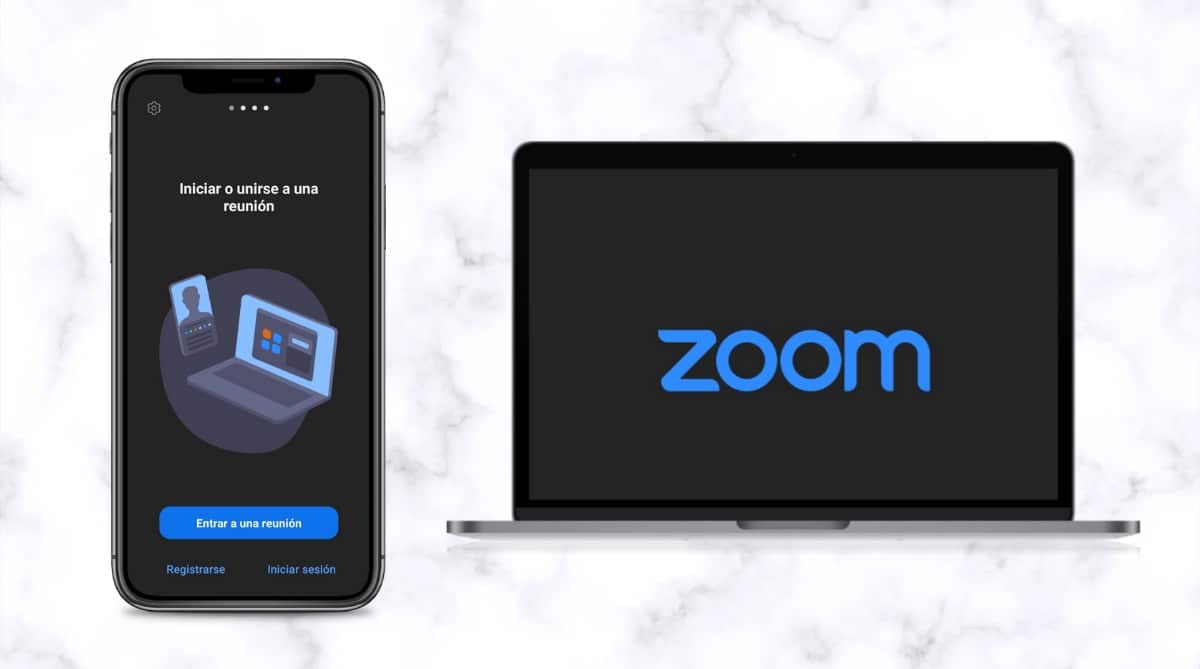
Saber làm thế nào để lên lịch một cuộc họp thu phóng là điều mà tất cả chúng ta cần biết, bởi vì nó là một trong những các nền tảng giao tiếp được sử dụng nhiều nhất Hiện tại.
Ban đầu nó là một ứng dụng được sử dụng cho các hội nghị của công ty, nhưng ngày nay nó được sử dụng cho các cuộc họp trong lĩnh vực giáo dục và thể chế, và thậm chí chỉ để giao tiếp với bạn bè. Sau đây chúng tôi sẽ giải thích cách lên lịch một cuộc họp thu phóng bằng nhiều cách.
Làm cách nào để lên lịch một cuộc họp thu phóng từ điện thoại di động?
Zoom là một ứng dụng có thể được sử dụng từ nhiều thiết bị khác nhau, bao gồm cả điện thoại thông minh Android hoặc iOS.
Để lên lịch một cuộc họp thu phóng, điều đầu tiên bạn rõ ràng cần làm là tải xuống ứng dụng từ PlayStore hoặc App Store tương ứng. Sau khi cài đặt ứng dụng, bạn phải làm theo các bước tiếp theo để bắt đầu sử dụng tính năng thu phóng và lên lịch các cuộc họp của mình.
Đăng nhập
Mặc dù bước này là tùy chọn nếu bạn muốn tham gia cuộc họp Zoom, nhưng nếu bạn là người chủ trì và muốn lên lịch cuộc họp vào một ngày sau đó, bạn sẽ cần thực hiện việc này từ tài khoản của mình. Điều tương tự có thể được được liên kết với tài khoản Google hoặc Facebook của bạnhoặc đơn giản là tạo người dùng với e-mail.
Lịch trình
Khi bạn đã bắt đầu phiên của mình, bạn sẽ thấy màn hình chính của ứng dụng, trong Gặp gỡ và trò chuyện. Ở trên cùng là một số tùy chọn: Cuộc họp mới, Tham gia, Lên lịch và Chia sẻ màn hình. Chọn tùy chọn của Lịch trình. Đặt tên cho cuộc họp và sau đó thiết lập tất cả các chi tiết của nó.
Đặt chi tiết cuộc họp
Trên cùng một màn hình, điều tiếp theo bạn nên làm là thiết lập các thông số cuộc họp. Bước này rất quan trọng vì nó chỉ định các chi tiết của ngày, giờ và thời lượng của cuộc họp. Bạn cũng có thể chỉ định cách bạn muốn khách tham gia, bật hoặc tắt camera và micrô cũng vậy, điều này cũng có thể được định cấu hình cho người dẫn chương trình.
Bạn cũng có thể định cấu hình xem bạn muốn người dùng nhập trực tiếp hay được nhắc nhập mật mã khi nhập.
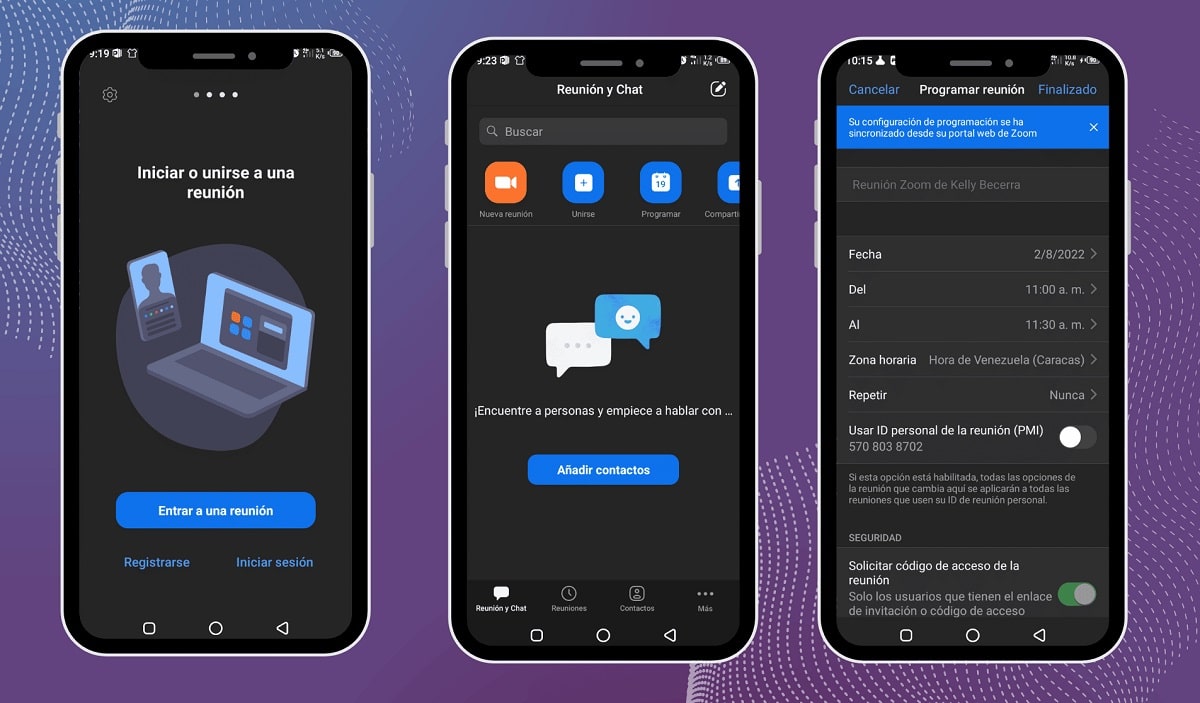
Các tùy chọn khi lập trình
Ngoài các thông số được đề cập ở trên, cũng có các tùy chọn khác liên quan đến lập trình hoặc chương trình làm việc. Ví dụ: bạn có thể lên lịch nếu bạn muốn cuộc họp tương tự này lặp lại hàng tuần hoặc vào một ngày cụ thể. Các tùy chọn do Zoom trình bày là: Không, hàng ngày, hàng tuần, 2 tuần một lần, hàng tháng hoặc hàng năm.
Khi lên lịch cuộc họp Thu phóng, bạn cũng có thể định cấu hình rằng người dùng đã xác thực là những người duy nhất có thể tham gia (những người đã đăng nhập trên tính năng thu phóng), bạn cũng có thể bật phòng chờ nếu bạn muốn, đây là không gian mà khách sẽ có mặt trước khi bạn cấp cho họ quyền truy cập vào cuộc họp hoặc nếu bạn muốn người dùng có thể vào cùng một lúc bằng liên kết mà không cần xin phép bạn.
Tùy chọn cuộc họp nâng cao
Trong các tùy chọn nâng cao tồn tại để lên lịch cuộc họp Thu phóng, cũng có các lựa chọn thay thế cho cài đặt riêng tư và bảo mật, chẳng hạn như hạn chế những người từ các quốc gia hoặc địa phương nhất định để họ không thể tham gia cuộc họp, với tùy chọn này, bạn có thể ủy quyền hoặc chặn những người dùng này.
Khi vào, bạn sẽ tìm thấy các tùy chọn:
- Không có
- Chỉ cho phép người dùng từ các quốc gia / khu vực được chọn
- Chặn người dùng từ các quốc gia / khu vực đã chọn.
Bạn cũng có thể quyết định xem bạn có muốn cho phép người tham gia tham gia cuộc họp trước người dẫn chương trình.
Một trong những tùy chọn nâng cao khác là bạn có thể định cấu hình nếu bạn muốn tự động ghi lại cuộc họp từ đầu hoặc bạn muốn bắt đầu ghi bằng cách chọn tùy chọn đó vào thời điểm bạn muốn trong cuộc họp.
Làm thế nào để lên lịch một cuộc họp thu phóng từ máy tính?
Zoom cũng có thể được sử dụng từ máy tính để bàn, máy tính xách tay và máy tính iMac, trên thực tế, đây là chế độ chính được ứng dụng đưa ra cho người dùng. Bạn có hai lựa chọn để làm điều đó, từ trang web hoặc bằng cách tải xuống ứng dụng trong cùng một. Dưới đây là các bước để làm theo:
Tải xuống ứng dụng
Đối với tùy chọn lên lịch cuộc họp thu phóng từ máy tính của bạn, điều đầu tiên bạn nên làm là truy cập trang zoom.us chính thức và tìm tùy chọn “Tải về"Hoặc"tải về”Và cài đặt ứng dụng trên máy tính, máy tính xách tay hoặc iMac của bạn. Liên kết trực tiếp cho nó như sau: https://zoom.us/download
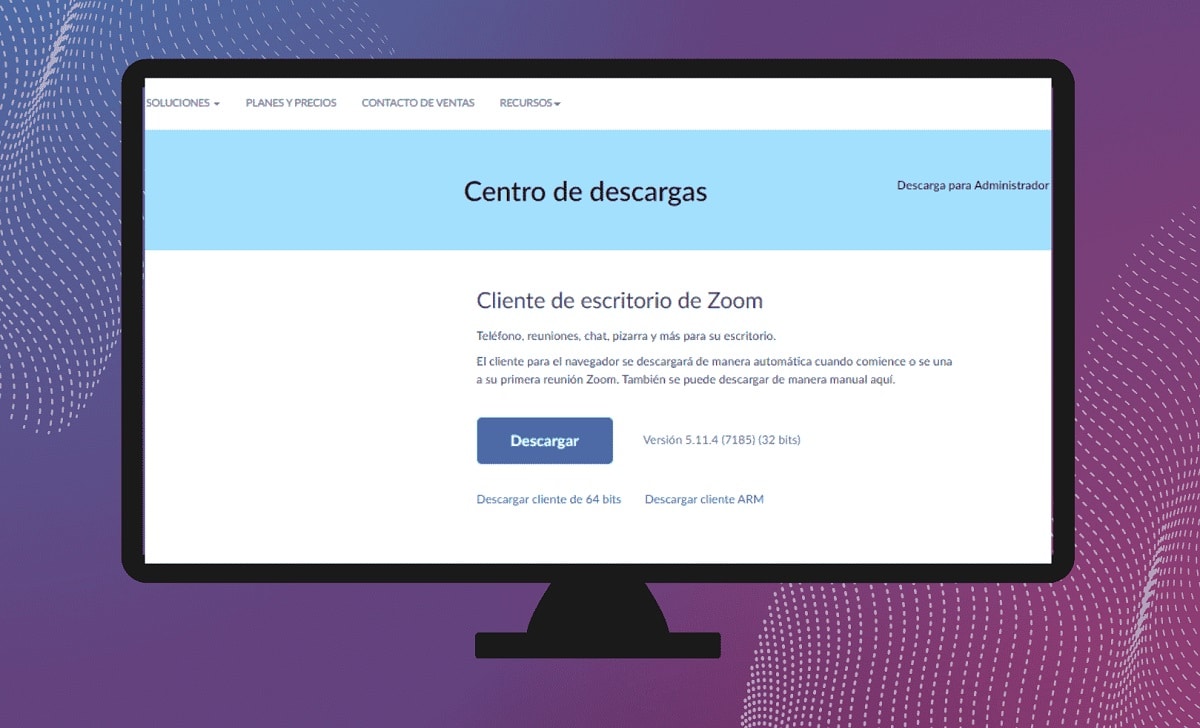
Đăng nhập
Sau đó, bạn phải mở ứng dụng và đăng nhập vào nó. Cũng như với điện thoại, bạn có thể thực hiện việc này bằng tài khoản Google được liên kết với thiết bị, bằng tài khoản Facebook hoặc bằng cách tạo tài khoản mới với email của bạn. Bạn có thể gán ảnh vào hồ sơ của mình hoặc để ảnh đại diện được ứng dụng gán và chỉ định tên của bạn xuất hiện mỗi khi bạn lên lịch họp.
Lịch trình sự kiện
Sau khi phiên bắt đầu, bạn có thể mở và đóng ứng dụng mà không cần lo lắng về chi tiết này. Khi bạn mở giao diện chương trình, trên màn hình chính, bạn sẽ tìm thấy một số tùy chọn, trong số đó là “Lịch trình”. Nhấn tùy chọn này và một menu mới sẽ mở ra cho phép bạn lên lịch một cuộc họp thu phóng.
Lên lịch cuộc họp và định cấu hình các thông số
Trong bước này, bạn có thể định cấu hình chủ đề, ngày và giờ bắt đầu của cuộc họp. Bạn cũng sẽ có thể lập trình các thông số khác như thời lượng của cuộc họp và tất cả các tùy chọn bảo mật và tùy chọn nâng cao như mật mã, ID, hạn chế và các thông số liên quan đến máy ảnh, video và ghi âm của chúng.
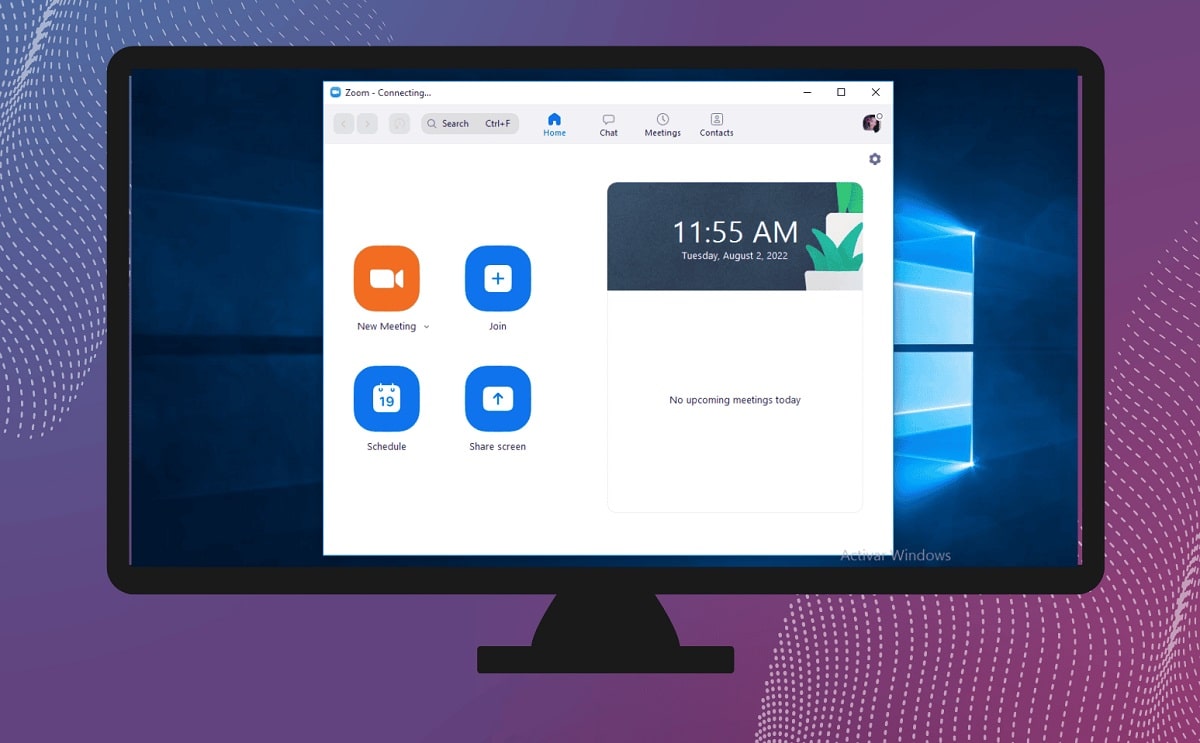
Xem
Điều cuối cùng còn lại để làm vào thời điểm này là lưu tất cả các tùy chọn bạn đã chọn cho cuộc họp bạn đã lên lịch khi phóng to. Bước này rất quan trọng vì ở đây bạn cũng có thể đặt xem bạn có muốn cuộc họp lặp lại thường xuyên hay không.
Làm thế nào để lên lịch một cuộc họp thu phóng từ trang web?
Bạn cũng có thể lên lịch cuộc họp Thu phóng từ trang web mà không cần tải chương trình xuống máy tính của mình. Xin lưu ý rằng Zoom tương tự như cách hoạt động của skype. Để làm điều này, bạn chỉ cần làm theo các bước sau:
- Đi tới zoom.us
- Ghi tên và đăng nhập vào trang.
- Chuyển đến phần “Cá nhân”Và chọn tùy chọn“Lịch họp".
- Tại đây bạn có thể cấu hình tất cả các thông số và tùy chọn của cuộc họp như đã giải thích ở trên.
- Bạn có thể rời khỏi trang và mỗi khi bạn mở phần của Cuộc họp bạn sẽ có thể xem lịch của các cuộc họp đã lên lịch. Cho phép trang gửi thông báo cho bạn để bạn nhận được lời nhắc cuộc họp.