Mặc dù ngày càng có ít ứng dụng hơn, vẫn có những ứng dụng chỉ tương thích với iPhone và hoạt động của nó trên iPad liên quan đến việc nhìn thấy chúng ở kích thước rất nhỏ hoặc với hiệu ứng kinh hoàng "2x", những gì nó làm là gấp đôi pixel để xem ứng dụng toàn màn hình. Như mọi khi, chúng tôi không biết tại sao Apple không làm cho các ứng dụng của mình tương thích 100% giữa các thiết bị khác nhau nhưng Cộng đồng Cydia đã cho thấy rằng nó là nhiều hơn có thể. Để tránh biến dạng hoặc hình ảnh, và đặc biệt là văn bản, có một tinh chỉnh hữu ích trong Cydia: FullForce. Chúng tôi chỉ cho bạn cách bạn nên sử dụng nó:
- Để bắt đầu, rõ ràng là iPad phải được lắp ráp. Nếu bạn vẫn không có nó như thế này, bạn có thể làm theo hướng dẫn mới nhất của chúng tôi về nó.
- Tìm kiếm trình cắm "FullForce" trên Cydia. Nó nằm trong kho Big Boss, một trong những kho lưu trữ mặc định.
- Cài đặt và khởi động lại thiết bị.
- Trong Cài đặt, trong phần “Tiện ích mở rộng”, “FullForce” đã xuất hiện và bạn có danh sách các ứng dụng bạn đã cài đặt tương thích.
- Nếu bạn có iPad thế hệ tiếp theo, chúng tôi khuyên bạn nên cài đặt “RetinaPad”, một tiện ích mở rộng từ cùng một người sáng tạo là “FullForce” để cải thiện chất lượng của ứng dụng trên màn hình Retina. Tuy nhiên, điều này không miễn phí và có giá 2,99 đô la.
Dưới đây, bạn có thể xem ví dụ về ứng dụng trông như thế nào trước và sau khi áp dụng FullForce.

Mặc dù thực tế là FullForce có khả năng tương thích cao, nhưng có thể có một ứng dụng không nằm trong số những ứng dụng mà nó hỗ trợ. Đối với những người, với một chút kỹ năng, có thể thu được kết quả tương tự. Chúng tôi cho bạn biết làm thế nào để làm điều đó:
- Chúng tôi truy cập các thư mục iPad thông qua SSH. Nếu bạn không biết làm thế nào để làm điều đó, làm theo hướng dẫn của chúng tôi.
- Tìm thư mục "/ var / mobile / Ứng dụng”. Tất cả các ứng dụng bạn đã cài đặt đều được đặt ở đó. Tuy nhiên, chúng không có tên trong mọi thư mục. Cách duy nhất để tổ chức là ngày cài đặt.
Với một chút kiên nhẫn, bạn có thể tìm thấy thư mục của ứng dụng bạn đang tìm kiếm kể từ khi nhập các thư mục đó vào thư mục gốc nếu tên của các ứng dụng đã xuất hiện.
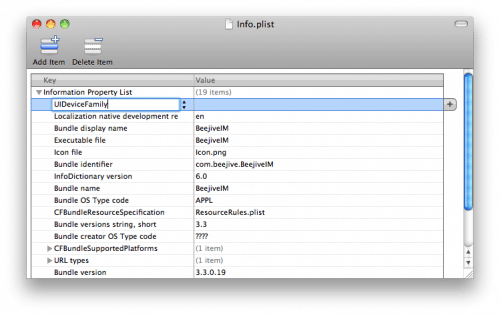
- Khi bạn tìm thấy thư mục của ứng dụng bạn muốn, hãy chuyển đến thư mục có tên của ứng dụng theo sau là “.app”. Ở đó, hãy tìm tệp "info.plist".
- Sao chép tệp này vào màn hình và mở nó. Trong MacOS X, nó mở theo mặc định với ứng dụng "Trình chỉnh sửa danh sách thuộc tính", một phần mềm để chỉnh sửa loại tệp iOS này, nhưng có một phiên bản dành cho Windows mà bạn có thể tải xuống từ liên kết này.
- Nhấp vào “Thêm trẻ em” và tạo mục nhập mới với tên “UIDeviceFamily”. Khi tên đã được thiết lập, hãy nhấp vào tên sau bằng nút phải của chuột và trong menu "Loại giá trị" chọn giá trị "Mảng".
Chọn "UIDeviceFamily" và đặt lại "Add Child" và tạo hai mục mới trong đó: "Item 0" và "Item 1". Như bạn thấy trong hình, hãy cho giá trị đầu tiên là "1" và giá trị thứ hai là "2".
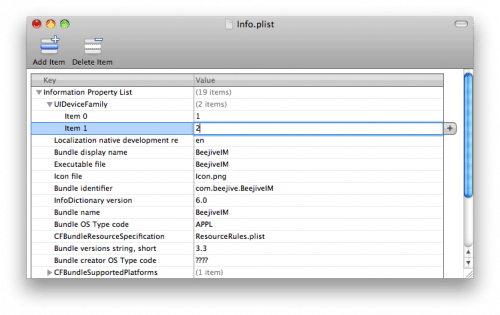
Lưu tệp và nhập lại các thư mục iPad qua SSH. Định vị lại thư mục ứng dụng, nhập và thay thế tệp "Info.plist" bằng tệp bạn đã tạo.
Cuối cùng, khởi động lại iPad của bạn và bạn sẽ thấy ứng dụng hoạt động như thế nào ở chế độ toàn màn hình mà không có pixel kép khó chịu.