
Bạn có muốn có thể xem mọi thứ bạn làm trên máy tính bảng của mình nhưng bây giờ trên màn hình TV không? Nó là nhiều hơn có thể và chúng tôi sẽ giúp bạn. Cụ thể bạn phải kết nối máy tính bảng với TV và vì điều này, chúng tôi sẽ thử các phương pháp khác nhau để giúp bạn đạt được điều đó. Đây cũng là thứ mà bạn có thể làm trên cả Android và iOS. Không phải là chúng tôi muốn làm những gì chúng tôi đã giải thích ở lần khác để gửi nội dung trực tiếp lên truyền hình, chúng tôi đang nói về những gì bạn thấy trên máy tính bảng của bạn được xem trên truyền hình.
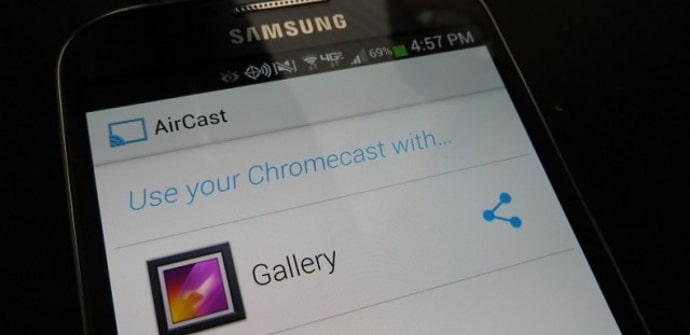
Do đó, nhờ hướng dẫn này, bạn sẽ có thể xem mọi thứ trên tivi, từ đó có thể bình luận về một bài thuyết trình một cách tổng quát hoặc làm bất cứ điều gì bạn muốn. Đó là lý do tại sao chúng tôi sẽ cho bạn biết bạn phải làm gì trên cả Android và iOS. Cũng như bạn có thể kết nối máy tính bảng của mình, bạn phải biết rằng hướng dẫn này mở rộng cho điện thoại di động. Do đó, bạn cũng có thể vượt qua màn hình điện thoại di động của mình lên truyền hình. Cần phải nói rằng sẽ có cách không dây và cách mà bạn có thể sử dụng cáp kết nối của loại kết nối mà máy tính bảng hoặc điện thoại di động của bạn có. Thông thường nó sẽ là HDMI hoặc microUSB và USB loại C.
Cách kết nối máy tính bảng với TV một cách đơn giản: các phương pháp khác nhau
Như chúng tôi đã nói, bạn có hai cách để thực hiện, bằng cáp hoặc không dây. Cụ thể, chúng tôi sẽ bắt đầu với cái thứ hai vì nó là nơi bạn không cần nhiều. Tóm lại, bạn sẽ cần ứng dụng hoặc thiết bị và nếu bạn là thiết bị iOS, TV tương thích với AirPlay hoặc Apple TV. Nó tương tự trong cả hai trường hợp. Trong mọi trường hợp, chúng tôi sẽ giải thích tất cả những điều này cho bạn một cách chi tiết và từng bước kể từ bây giờ.
Kết nối không dây máy tính bảng với TV
Như chúng tôi đã nói, nếu bạn là Android, bạn sẽ có một số cách để làm điều đó. Để bắt đầu từ màn hình của máy tính bảng hoặc từ điện thoại di động, bạn sẽ tìm thấy trong các phím nhanh một tùy chọn được gọi là "gửi màn hình" và nó sẽ xuất hiện với một biểu tượng giống như Chromecast. Nó thường nằm bên cạnh biểu tượng Wi Fi và bên dưới vị trí. Khi nhấn vào nó, bạn sẽ thấy danh sách các thiết bị tương thích và sẽ xuất hiện TV của bạn với Android Tv hoặc trực tiếp Chromecast mà bạn đã kết nối với TV.

Điều có thể xảy ra với bạn là biểu tượng này không xuất hiện để gửi màn hình máy tính bảng của bạn tới Chromecast hoặc Android TV. Sau đó, bạn sẽ phải đi qua cửa hàng Google Play và tải xuống ứng dụng tương thích với thiết bị của bạn, được gọi là Google Home. Khi bạn đã cài đặt nó, bạn sẽ thấy một tùy chọn giống như tùy chọn mà chúng tôi đã đề cập trước đây. Cùng một biểu tượng trong thực tế, nó là một trong những nên xuất hiện.
Mặt khác, nếu bạn là người dùng iPad và iOS, bạn sẽ phải mở trung tâm điều khiển iPadOS của mình (cuối cùng là cùng một màn hình phím tắt mà bạn có trên Android, có thể nói như vậy). Một khi bạn ở đó, bạn sẽ phải nhân đôi màn hình, trên thực tế, tùy chọn được gọi như vậy nên bạn không bị mất nhiều. Khi bạn làm điều này, bạn sẽ có một cửa sổ mà bạn sẽ phải tìm thiết bị tương thích với Airplay của bạn. Ở đó, khi bạn chọn một thiết bị, bạn sẽ bắt đầu tái tạo hoặc gửi màn hình tự động.
Kết nối máy tính bảng với TV bằng cáp
Như chúng tôi đã đề cập trước đây, một phương pháp khác tồn tại là bạn kết nối trực tiếp các thiết bị qua cáp. Cáp đó sẽ phải đặc biệt cho thiết bị của bạn, nghĩa là có một mặt kết nối với kết nối của bạn và một bên khác là HDMI. Khi chúng ta nói về kết nối của máy tính bảng hoặc điện thoại di động, nó thường là một phần cuối giống như kết nối của cáp sạc. Bạn chỉ cần mua cùng một kết nối ở bất kỳ cửa hàng nào và yêu cầu đầu kia chuyển đổi sang HDMI.
Nếu chúng ta đang nói về Android, chúng ta có thể có hai loại kết nối, micro USB hoặc USB loại C, loại kết nối này thường có trong các thiết bị mới hơn. Mặc dù theo thời gian, đúng là bạn cũng có thể tìm thấy chính mình với máy tính bảng có kết nối micro HDMI, nhưng nó hiếm hơn. Nó sẽ không khác nhau về bất cứ điều gì, bạn chỉ cần cáp phù hợp với điện thoại di động hoặc máy tính bảng và kết nối truyền hình.

Mặt khác, nếu bạn là người dùng iOS, bạn sẽ phải có một cáp có đầu ra HDMI nhưng ngược lại, nó sẽ là kết nối chớp nhoáng (một từ bộ sạc điện thoại hoặc iPad) hoặc USB Loại C tùy thuộc vào kiểu iPad bạn có. Các mô hình mới nhất đã có USB C đó, vì vậy hãy ghi nhớ điều đó và kiểm tra điều này trước khi mua bất kỳ thứ gì. Mặc dù chúng tôi tưởng tượng rằng bạn đã biết.
Bạn sẽ không phải làm nhiều hơn điều này mà chúng tôi đã giải thích cho bạn. Ở cơ sở của nó, chỉ có cáp và kết nối cả hai đầu. Cả TV và thiết bị là iPad, máy tính bảng, điện thoại thông minh Android hoặc iPhone. Nó không có nhiều bí ẩn và đó là lý do tại sao nó đúng là một lựa chọn dễ dàng. Tất nhiên, hãy nhớ rằng các loại cáp này thường ngắn về chiều dài của chúng, vì vậy, nếu ví dụ như bạn đang ở trên ghế sofa và TV ở xa, rất có thể nó sẽ không đạt được chiều dài. Bạn sẽ phải mua một cái dài hoặc để trực tiếp thiết bị bên cạnh tivi để phát nội dung, ví dụ, xem một bộ phim dài tập hoặc phim.
Chúng tôi hy vọng rằng bài viết này về cách kết nối máy tính bảng với TV hữu ích với bạn và từ bây giờ bạn biết cách thực hiện vì nó không có bất kỳ biến chứng nào. Nếu bạn có bất kỳ câu hỏi hoặc đề xuất nào, bạn có thể để lại chúng trong hộp bình luận bên dưới. Hẹn gặp lại bạn ở bài viết tiếp theo Tablet Zona.


