
Nếu thiết bị của bạn với cửa sổ 10 Phải mất thời gian để khởi động, nó không phải lúc nào cũng do bộ xử lý hoặc bộ nhớ. Trong một số trường hợp nhất định, cấu hình mà hệ điều hành chạy khi khởi động có thể làm chậm quá trình. Các Bắt đầu nhanh Đây là một tính năng được triển khai trên Windows 8, tuy nhiên, sau một bản cập nhật lớn, các thông số của cài đặt đó đã được thay đổi. Chúng tôi dạy bạn cách bắt đầu lại.
Trước tiên, bạn phải tính đến một vấn đề: Thông thường, việc một nhóm bắt đầu nhanh chóng là điều mong muốn. Đã đến lúc chúng ta chiến thắng và cải thiện trải nghiệm và cảm giác của người dùng. Tuy nhiên, nếu phần cứng của máy tính bảng hoặc máy tính bị hạn chế hoặc nếu bộ nhớ bị quá tải, có lẽ việc đoán trước khi bắt đầu không phải là một ý kiến hay và cuối cùng sẽ tạo ra một số rối loạn chức năng. Đó là một vấn đề thử nghiệm. Trong trường hợp không thuyết phục được chúng tôi, chúng tôi có thể làm theo các bước được chỉ ra bên dưới để thay đổi ngược lại.
Kích hoạt Bắt đầu nhanh trong một thiết bị đầu cuối với Windows 10
Việc đầu tiên là chạm vào nút bên phải của chuột (hoặc nhấn và giữ nếu chúng ta sử dụng chế độ máy tính bảng) vào biểu tượng Bắt đầu và sau đó chọn Tùy chọn năng lượng.
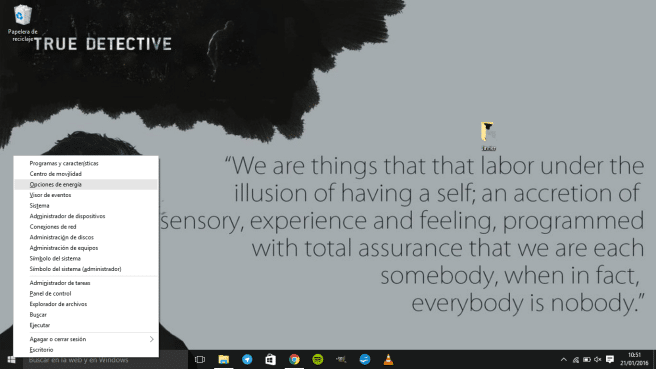
Trong menu bên trái, chúng ta phải tìm một tùy chọn có tên Yêu cầu mật khẩu khi kích hoạt.
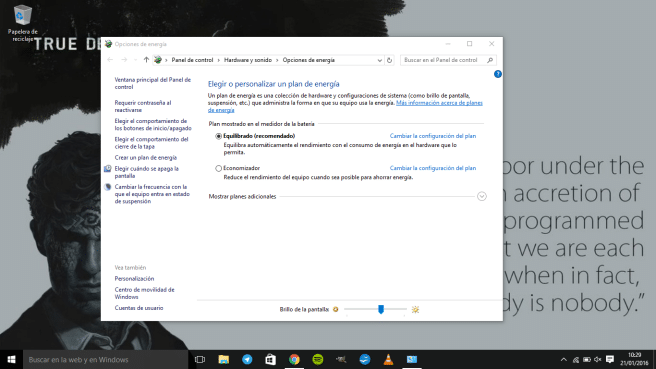
Sau đó, chúng tôi hiển thị một phần tùy chọn mới bằng cách nhấp vào Thay đổi cài đặt hiện không có sẵn.
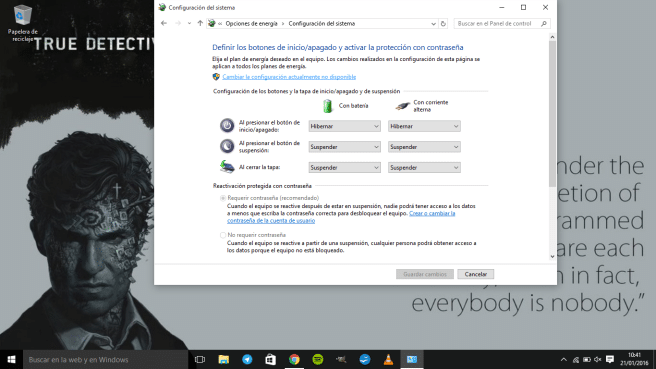
Chúng tôi đi xuống và chúng tôi tìm thấy một hộp để Bật khởi động nhanh (được khuyến nghị). Chỉ cần đánh dấu dòng văn bản đó là đủ.
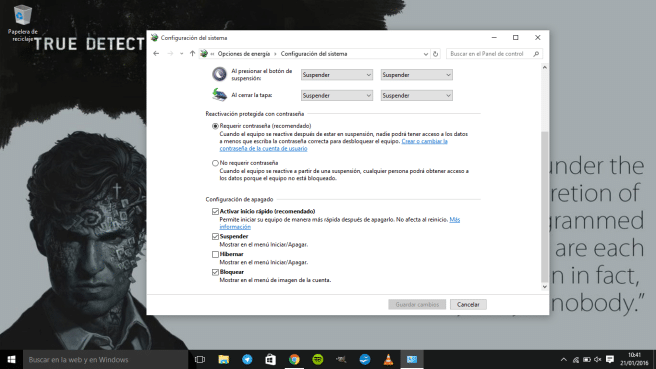
Phải làm gì nếu điều này không hoạt động?
Có thể theo các bước mà chúng tôi đã trình bày chi tiết trước đó, chúng tôi sẽ không tìm thấy hộp để kích hoạt khởi động nhanh; điều đó đơn giản có nghĩa là cấu hình này không được kích hoạt trong đội. Tương tự như vậy, chúng ta có thể khắc phục bằng cách thực hiện các bước sau:
Chúng tôi nhấp vào nút bên phải hoặc nhấn và giữ biểu tượng nhà của Windows 10.
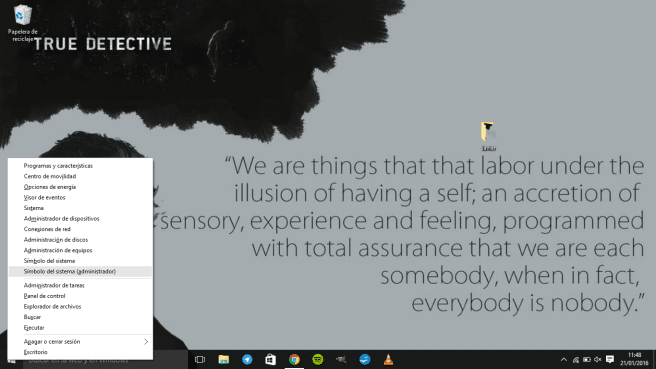
Chúng tôi đã đến Dấu nhắc lệnh (Quản trị viên).
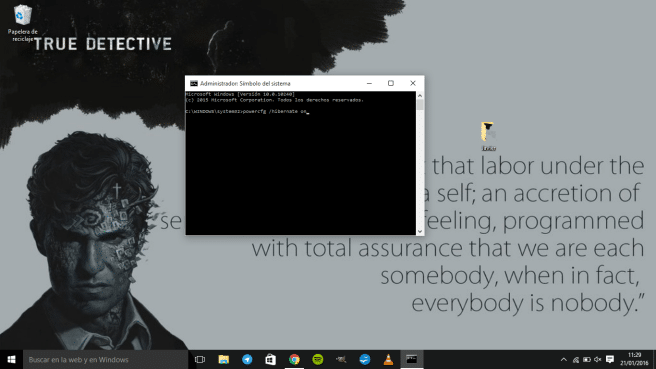
Chúng ta sẽ nhận được một thiết bị đầu cuối, trong đó chúng ta phải viết lệnh sau:
powercfg / hibernate on
Khi chúng tôi đã làm điều này (bây giờ là có), bạn phải tùy chọn mong muốn sẽ xuất hiện Kích hoạt Bắt đầu nhanh.
Các hướng dẫn và tin tức khác về Windows 10
Nếu bạn muốn được thông báo về hệ điều hành mới nhất của Microsoft và tìm hiểu một số Tricks y hướng dẫn tùy chỉnh hoặc để cải thiện hiệu quả hệ thống, chúng tôi khuyên bạn nên hãy chú ý đến phần của chúng tôi dành riêng cho chủ đề này. Đồng thời, chúng tôi mời bạn xem qua của chúng tôi Đánh giá Surface Pro 4, máy tính bảng đầu tiên khởi chạy Windows 10 nguyên bản hoặc so sánh với một số đối thủ chính của nó, chẳng hạn như Samsung Galaxy Tab Pro S.
Mô hình giải quyết những vấn đề này nằm ngay ở đây!