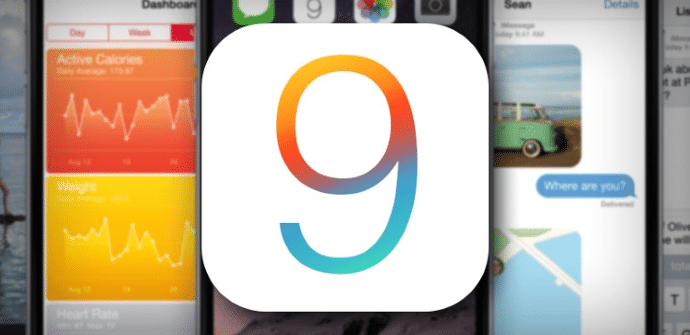
Đã hơn một tháng kể từ khi ra mắt iOS 9 Và do dữ liệu chấp nhận cho phiên bản mới này đang khá tích cực, rất có thể hầu hết các bạn đã có iPad o iPhone đã cập nhật. Tuy nhiên, và đặc biệt nếu bạn chỉ là người dùng của iPad, mà không phải ai cũng sử dụng thường xuyên, bạn có thể chưa biết tất cả mới điều đó đã để lại cho chúng tôi, đặc biệt là vì một số có thể dễ dàng bị bỏ qua. Vì lý do này và để đảm bảo rằng chúng tôi tận dụng tối đa tiềm năng của nó, chúng tôi để lại cho bạn một bộ sưu tập các mẹo và thủ thuật để tận dụng tối đa nó.
Tùy chọn bàn phím mới
Sử dụng bàn phím làm bàn di chuột. Nếu chúng ta đã quen làm việc với chuột, đôi khi điều khiển cảm ứng có thể không đủ chính xác. Với iOS 9 chúng ta có thể biến một phần của màn hình thành bàn di chuột, cụ thể là khu vực bàn phím. Thế nào? Chúng ta chỉ cần nhấn một vài giây bằng hai ngón tay (với nhau) vào khu vực đó và bạn sẽ thấy rằng các phím có màu xám. Kể từ thời điểm đó, nó được kích hoạt.
Quay lại bàn phím iOS 8. Đối với hầu hết các hoạt ảnh chữ hoa / chữ thường mới iOS 9 được nhập trên bàn phím sẽ được chào đón nhiều hơn, nhưng nếu vì lý do nào đó chúng tôi muốn hủy kích hoạt nó và tiếp tục như trong iOS 8, rất có thể: chúng ta chỉ cần đi đến phần của "bàn phím"trong phần"chung”Từ menu cài đặt và bỏ chọn“viết hoa tự động”. Nếu điều khiến chúng tôi khó chịu là các phím mới có phím tắt, chúng tôi cũng có thể loại bỏ chúng trong phần này bằng cách bỏ chọn "chức năng nhanh chóng".

Các tùy chọn mới để quản lý tệp đính kèm
Đính kèm bất kỳ loại tệp nào. Chúng tôi không còn phải rời khỏi ứng dụng thư và nhập một ứng dụng khác khi chúng tôi muốn đính kèm các tệp khác vào lề của ảnh: chúng tôi nhấp như mọi khi trên kẹp và menu mở ra hiển thị trực tiếp cho chúng ta tất cả các tùy chọn có sẵn trong iCloud Drive và nếu chúng ta tìm kiếm thứ gì đó khác, chúng ta chỉ cần nhấp vào "địa điểm”Và chọn ứng dụng chúng tôi đang tìm kiếm.
Đánh dấu một hình ảnh mà chúng tôi sẽ gửi. Ngoài ra còn có một chức năng mới khi chúng ta định gửi một bức ảnh và đó là bây giờ chúng ta có thể đánh dấu nó (để đánh dấu một cái gì đó hoặc thêm chú thích) mà không cần phải rời khỏi ứng dụng mail. Tất cả những gì chúng tôi phải làm là nhấn giữ hình ảnh khi chúng tôi đã nhập nó và chọn tùy chọn "đánh dấu”Trong menu trên cùng. Ngay sau khi chúng tôi làm, chúng tôi có thể vẽ trên hình ảnh.
Lưu trực tiếp tệp đính kèm. Chúng tôi cũng không cần phải thoát khỏi ứng dụng thư khi muốn lưu tệp đính kèm, bất kể ứng dụng nào chúng tôi muốn sử dụng cho nó: nhấp vào tệp đã nói, chọn "lưu tệp đính kèmSau đóđịa điểm”Và tất cả các tùy chọn chúng tôi có sẵn sẽ xuất hiện.
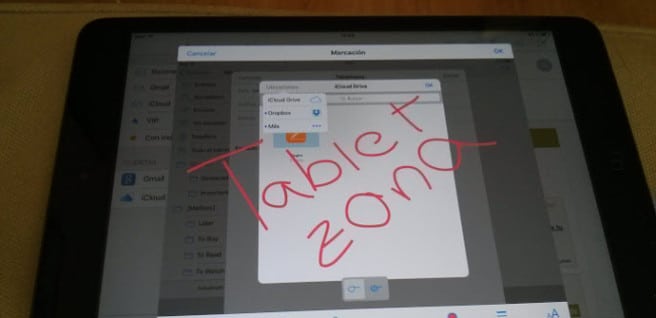
Các tùy chọn mới để quản lý ảnh của chúng tôi
Tìm hình ảnh bạn đang tìm kiếm dễ dàng hơn. Dành cho tất cả những ai có bộ sưu tập hình ảnh phong phú, với iOS 9 nó đã trở nên dễ dàng hơn rất nhiều để tìm thấy bất kỳ cái nào. Để bắt đầu, bây giờ chúng ta có các thư mục dành riêng cho camera trước và ảnh chụp màn hình, nơi các hình ảnh tương ứng sẽ được tự động lưu. Để theo dõi, bây giờ Siri Bạn cũng có thể tìm kiếm ảnh dựa trên ngày tháng hoặc địa điểm.
Nhiều lựa chọn nhanh hơn. Một tùy chọn thú vị khác cho những người tích lũy hàng trăm bức ảnh trên thiết bị của họ là chức năng nhiều lựa chọn mới, nhanh hơn nhiều, cho phép chúng ta chọn ảnh bằng cách trượt ngón tay qua nó. Để kích hoạt chế độ này, chúng ta chỉ phải vào tùy chọn "chọn”Trong thư mục tương ứng và từ thời điểm chúng ta đặt ngón tay lên màn hình lần nữa, nó sẽ hoạt động.

Các tùy chọn mới cho tìm kiếm và thông báo
Định cấu hình tìm kiếm Spotlight. Một trong những tin tức nhỏ mà anh ấy đã để lại cho chúng tôi iOS 9 đó là bây giờ với Spotlight chúng tôi không chỉ có thể tìm kiếm trong các ứng dụng của Apple , mà còn đối với của các bên thứ ba. Tuy nhiên, có thể bằng cách mở rộng bán kính tìm kiếm, quá trình này sẽ chậm lại và trả về nhiều kết quả hơn những gì chúng tôi quan tâm: nếu chúng tôi truy cập “Spotlight"trong phần"chung”Từ menu cài đặt, chúng tôi thấy một danh sách với tất cả các ứng dụng được bao gồm trong tìm kiếm và chúng tôi có thể đánh dấu hoặc bỏ đánh dấu những ứng dụng mà chúng tôi cho là phù hợp.
Sử dụng Spotlight làm máy tính. Nó chỉ là một chi tiết nhỏ, nhưng tại một số điểm có thể hữu ích để thực hiện một phép tính nhanh chóng và không cần phải thông qua bất kỳ ứng dụng nào khác: chúng ta chỉ cần mở đèn chiếu như đối với bất kỳ tìm kiếm nào khác và nhập thao tác chúng ta muốn nó thực hiện và, như bạn có thể thấy, mục nhập đầu tiên xuất hiện sẽ là kết quả mà chúng tôi đang tìm kiếm.
Chọn thứ tự hiển thị thông báo. với iOS 9 Thông báo đã chuyển từ hiển thị theo mặc định theo ứng dụng sang hiển thị theo trình tự thời gian mặc định, nhưng trên hết và quan trọng hơn, giờ đây chúng ta có tùy chọn để lựa chọn. Để làm điều này, chúng tôi đi đến phần “thông báo"Trong menu cài đặt và đánh dấu (hoặc bỏ chọn)"nhóm theo ứng dụng”. Nếu chúng tôi muốn giới thiệu một đơn đặt hàng cụ thể, chúng tôi bỏ chọn, chúng tôi nhập "gần đây"Và chúng tôi chọn"nhãn hiệu".
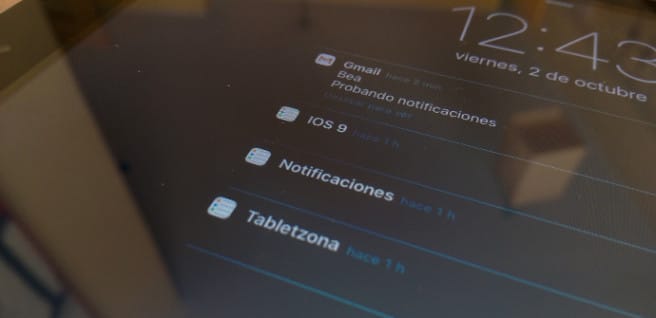
Các tính năng mới trong Safari
Nhanh chóng chuyển sang phiên bản trang web dành cho máy tính để bàn. Đây chỉ là một nút mới đã được thêm vào Safari, nhưng điều đó có thể hữu ích, khi chúng tôi đang duyệt và đột nhiên chúng tôi thấy một trang web không được tối ưu hóa cho lắm. Tốt hơn nên chuyển sang phiên bản dành cho máy tính để bàn? Chúng tôi giữ nút trong vài giây. cập nhật và tùy chọn để làm như vậy sẽ xuất hiện.
Chuyển đổi một trang web sang PDF. Có rất nhiều ứng dụng có khả năng làm điều này, nhưng nếu bạn không làm điều đó thường xuyên và bạn chưa cài đặt bất kỳ ứng dụng nào, thì bây giờ bạn có thể thực hiện trực tiếp với Safari: chúng tôi nhấn nút "chia", Chúng tôi nhìn về phía trước một chút ở hàng đầu tiên và ở đó chúng tôi sẽ xuất hiện"lưu PDF vào iBooks”. Chúng tôi không còn phải truy cập iBooks và chúng tôi có thể đọc trang web được đề cập như thể đó là một cuốn sách.
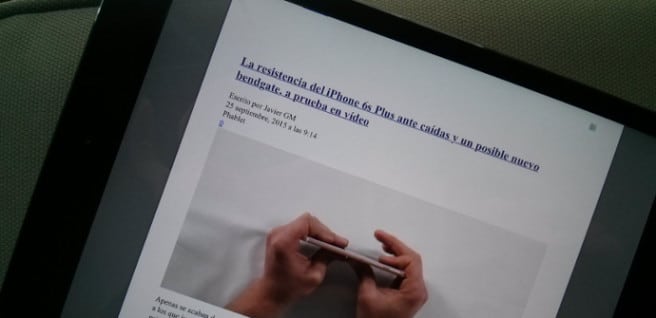
Quản lý pin của bạn tốt hơn
Thống kê chi tiết hơn. Điều quan trọng là nếu chúng ta muốn cải thiện quyền tự chủ của iPad o iPhone có một ý tưởng tốt về số tiền mà các ứng dụng chúng tôi đã cài đặt chi tiêu và đây là thông tin luôn có thể truy cập được trong iOS, trong phần "sử dụng pin”Từ menu cài đặt. Tuy nhiên, giờ đây, chúng tôi cũng có thể xem số tiền bạn chi tiêu liên quan đến việc sử dụng mà chúng tôi đã cung cấp cho họ, mà chúng tôi sẽ chỉ phải nhấp vào biểu tượng của reloj.
Một chế độ "tiêu thụ thấp" cho iPhone và một chế độ khác cho iPad. Không, thực tế không có chế độ "năng lượng thấp" cho iPad như ở đó cho anh ấy iPhone, Ít nhất là chưa. Tuy nhiên, nhiều điều chỉnh được thực hiện trong đó, chúng tôi có thể thực hiện chúng theo cách thủ công và thậm chí chúng tôi có thể thêm một vài điều chỉnh khác. Cái mà? Bạn có tất cả chúng trong này bộ sưu tập các mẹo và thủ thuật để tiết kiệm pin với iOS 9.

Bẻ khóa
iOS 9 đã được bẻ khóa. Một cách khác để tận dụng tối đa iPad và iPhone của bạn, mặc dù hơi đặc biệt và có phần rủi ro hơn, nhưng chắc chắn là jailbreak, điều này sẽ cho chúng ta quyền truy cập vào các ứng dụng mà chúng ta có thể làm những điều mà chúng ta không thể làm khác, và điều đó hiện cũng có sẵn cho iOS 9. Tất nhiên, bạn phải chắc chắn trước khi thực hiện, nhưng nếu bạn đã suy nghĩ kỹ và muốn tiếp tục, chúng tôi có một hướng dẫn chi tiết theo ý của bạn.
Nếu bạn muốn biết thêm thông tin về iOS 9, chúng tôi nhắc bạn rằng chúng tôi cũng có ấn tượng đầu tiên của chúng tôi với bản cập nhật này, cũng như tất cả các chi tiết về tính mới chính của nó trong phạm vi của chúng tôi về bài thuyết trình của bạn.