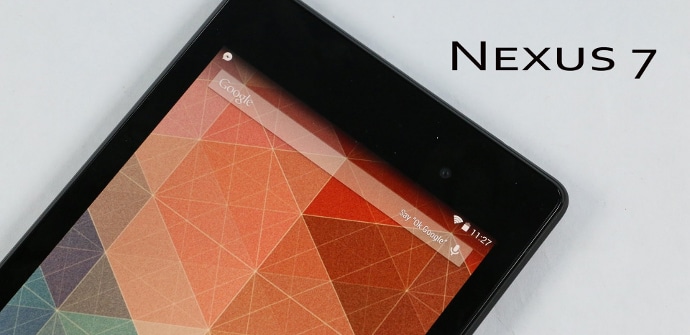
La Nexus 7 thế hệ đầu tiên là một thiết bị mà chúng tôi đặc biệt yêu thích trong TabletZona. Theo quan điểm của chúng tôi, nó đã tạo ra một cuộc cách mạng trong phân khúc này, cải tổ lại những gì Apple đề xuất với iPad và mở ra những con đường phát triển mới cho máy tính bảng. Tuy nhiên, chúng ta phải thừa nhận rằng nó không phải là một thiết bị có khả năng lão hóa quá tốt, mặc dù ra rễ sự hợp nhất của chúng ta sẽ có thể thể hiện tốt hơn nhiều đức tính của nó.
Vấn đề là, về nguyên tắc, mọi thứ trông rất ổn: Nexus 7 từ năm 2012 đi kèm với một bộ xử lý Nvidia tegra 3, với đó, một màn trình diễn phi thường đã được cho là. Tuy nhiên, với thời gian trôi qua và tải các bản cập nhật, nhiều người trong chúng ta đã chứng kiến cách mô hình bắt đầu trở nên nặng nề và tái tạo độ trễ đáng lo ngại; một điều gì đó đã không xảy ra sau đó, chẳng hạn như với Nexus 4 (Snapdragon S4 Pro), vốn đã cho thấy một sự linh hoạt đáng ghen tị ngay cả đối với dòng cao cấp của một vài năm sau đó.
Ưu điểm của việc root
được Siêu người dùng trên Android, nó có nhiều lợi thế, chẳng hạn như chúng tôi giải thích cho bạn vào một số dịp. Điều chính trong trường hợp này là nó sẽ cho phép chúng tôi cài đặt ROM có khả năng vượt xa những gì mà hệ thống Nexus 7 gốc cung cấp với tất cả các bản cập nhật tiếp theo.
CyanogenMod có lẽ là dự án phổ biến nhất để đưa các phiên bản Android mới nhất (đã được biến thành phần mềm cực kỳ mượt mà và được tối ưu hóa tốt) cho tất cả các loại thiết bị di động. Mặc dù hiện tại, ROM CM cuối cùng được phát hành cho Nexus 7 là 12.1, tương ứng với Lollipop 5.1, có lẽ là sớm, a CyanogenMod 13 Phiên bản ban đêm đã dựa trên Android 6.0 marshmallow.
Bước trước: Sao lưu tất cả dữ liệu
Chạy root theo cách chúng tôi sẽ mô tả liên quan đến một khôi phục hệ thống cho đến khi nó thực sự sạch, vì nó xuất phát từ nhà máy, nhưng với một số quyền nhất định được bật. Do đó, điều quan trọng là trước khi bắt đầu, bạn phải lưu tất cả nội dung mà bạn không muốn mất.
Nếu bạn nghi ngờ về nó, bạn có thể xem tại đây: Cách sao chép nội dung, cài đặt và ứng dụng của bạn từ Android này sang Android khác khi bạn thay đổi máy tính bảng hoặc điện thoại thông minh của mình.
Tùy chọn phát triển
Để thực hiện quá trình này, chúng tôi sẽ cần mở khóa các tùy chọn của nhà phát triển. Chúng ta vào Cài đặt> Thông tin máy tính bảng và tìm phần có tên Số lượng xây dựng. Chúng tôi nhấn vào mã liên tục và quá trình đếm ngược sẽ bắt đầu với các lần nhấn bị thiếu để bật các tùy chọn này.
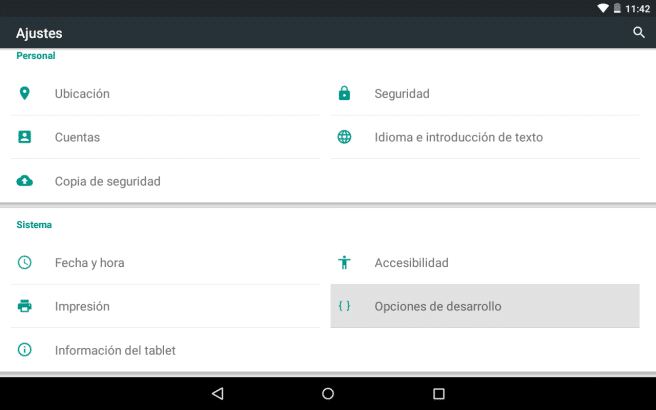
Miễn là các tùy chọn phát triển hiển thị trong Cài đặt, chúng ta phải truy cập chúng, bật công tắc tương ứng với tìm kiếm và phát hiện lỗi thông qua USB.
Tải xuống ToolKit cho Nexus 7
Vâng, trước khi tiếp tục, chúng ta phải làm rõ những điều sau: quá trình này ít nhiều dễ dàng, nhưng nếu bất kỳ bước nào không thành công, thiết bị mà chúng ta đang cố gắng root có thể vô dụng. Ngoài ra, bất kỳ sửa đổi phần mềm nào như những sửa đổi được giải thích ở đây thường làm mất hiệu lực bảo hành của sản phẩm.
Chúng tôi không chịu trách nhiệm cho bất kỳ nỗ lực không thành công nào. Cố gắng thực hiện điều này ở nhà là rủi ro của riêng bạn.
El bộ công cụ mà tôi đã cài đặt để làm bài kiểm tra, tôi đã lấy nó từ những người ở XDA. Nó là một công cụ hấp dẫn đơn giản. Nó không chỉ hướng dẫn chúng ta trong suốt quá trình để làm cho nó dễ dàng mà còn hỗ trợ tất cả các thiết bị Nexus (lên đến 6P và 5X), nhiều dòng Samsung Galaxy (lên đến S6 Edge) và OnePlus Một và 2.
Đây là liên kết để tải xuống:
Nó là một tệp thực thi (.exe) mà chúng ta phải cài đặt trên PC của chúng tôi và cập nhật nếu chúng tôi được cung cấp tùy chọn đó.
Cách giao dịch ban đầu với chương trình
Về nguyên tắc, giao diện sẽ giới thiệu cho chúng ta các nhóm khác nhau để thực hiện nhiệm vụ mà chúng ta muốn. Trong trường hợp này, chúng tôi lấy Nexus 7 V.1 (trong trường hợp này chúng tôi viết số tương ứng là 07 và nhấn Enter), sau đó chúng tôi chọn phiên bản hệ điều hành hiện tại mà chúng tôi sẽ tìm thấy trong Cài đặt> Thông tin máy tính bảng.

Chúng ta sẽ đến một màn hình như sau.
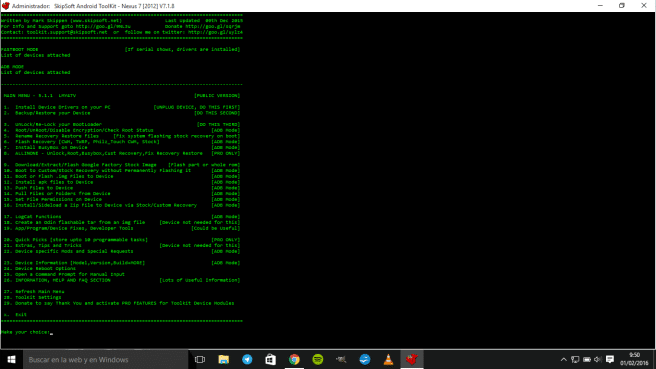
Trong đó chúng tôi nhấn 1 và Enter để tải xuống trình điều khiển cho Nexus 7 và đợi công việc hoàn tất. Sau đó, chúng tôi phải kết nối máy tính bảng của mình bằng cáp USB với PC và nhấn để thực hiện tác vụ 2. 'Sao lưu và phục hồi máy tính bảng của bạn '.
Giải phóng Bootloader
Trước khi có thể cài đặt bất kỳ thứ gì trong thiết bị đầu cuối của mình, chúng ta cần giải phóng phần khởi động để phần mềm được cài đặt sẵn không phải lúc nào cũng được tải, không thể truy xuất được. Để làm điều này, với cáp kết nối tốt với PC và với tìm kiếm và phát hiện lỗi thông qua USB được kích hoạt, chúng tôi gõ 3 ('Mở khóa hoặc khóa lại BootLoader của bạn') và Enter.
Chúng tôi phải cảnh báo những điều sau: Nếu chúng tôi ngắt kết nối cáp khỏi máy tính vào lúc này, rất có thể máy tính bảng trở thành một cái chặn giấy, vì vậy quan tâm Với cái này. Nhóm sẽ làm việc theo tốc độ của riêng mình khi khởi động lại hệ thống cho đến khi kết thúc, chúng tôi thấy màn hình khởi động với ổ khóa mở bên dưới. Khi nó sẵn sàng, chúng tôi sẽ nhận được một OK và chúng tôi có thể chuyển sang điểm cuối cùng của hướng dẫn này.
Chạy root
Phần 4 trong chương trình: 'Root máy tính bảng của bạn'. Chúng tôi cũng sẽ phải bắt đầu với việc kích hoạt gỡ lỗi USB và chúng tôi khuyên bạn không nên ngắt kết nối cáp bất kỳ lúc nào. Thiết bị có thể được khởi động lại nhiều lần, nhưng đó là một quá trình tự động, cho đến khi menu bắt đầu xuất hiện trên màn hình. ClockworkMod trông giống như sau:
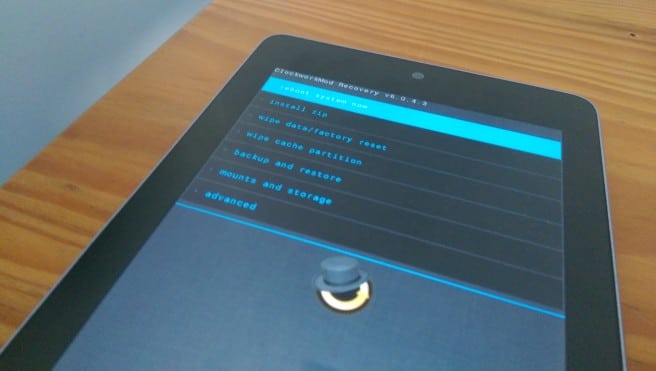
Nhấp vào Xóa dữ liệu / Khôi phục cài đặt gốc> Có. Sau đó Cài đặt Zip> Chọn zip từ / sdcard> / 0> và trong thư mục đó, chúng tôi tìm kiếm một lệnh có chứa từ 'SuperSU'và phần mở rộng'.zip'và nhấp vào nó.

Khi quá trình kết thúc, chúng tôi sẽ quay lại menu chính và nhấp vào 'khởi động lại hệ thống ngay bây giờ'.
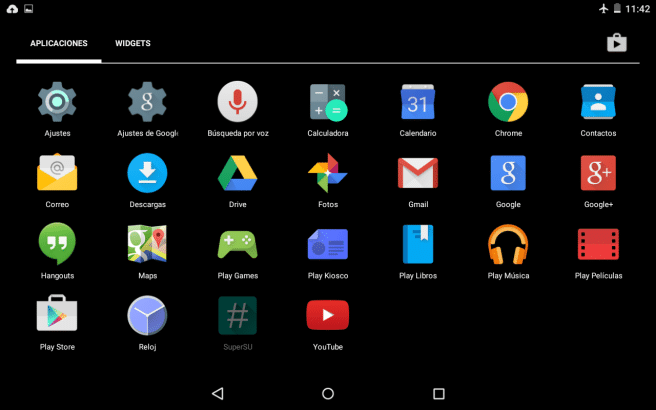
Khi khởi động Android, chúng ta sẽ thấy trong ngăn kéo ứng dụng của mình có một biểu tượng giống như biểu tượng trong hình trên (#). Bằng cách này, chúng tôi biết rằng máy tính bảng của chúng tôi đã được root.
Bây giờ, Nếu bạn muốn cài đặt CyanogenMod, Hướng dẫn đầy đủ này gần đây đã được xuất bản trên Internet. Đi đến trang web của họ!
Chà, hướng dẫn này đã giúp tôi ít nhiều, họ đã bỏ qua một vài bước và những gì tôi biết nhưng nó khá hiệu quả. 9/10. Vấn đề duy nhất của tôi là tôi đang cố gắng cài đặt mod cyanogen nhưng nó bật ra màn hình với hình ảnh con khỉ android đang mở bụng: / Có ai biết tại sao điều này xảy ra không?
Điều quan trọng là phải khôi phục cài đặt gốc trước khi cài đặt CM.
Nếu phương pháp truyền thống vẫn không hiệu quả với bạn, hãy thử cài đặt bằng ứng dụng như Trình quản lý ROM hoặc Flashify. Họ đã thỉnh thoảng đưa tôi ra khỏi rắc rối.
May mắn !!