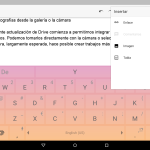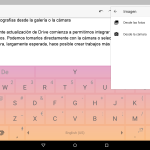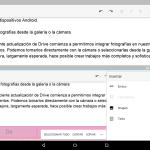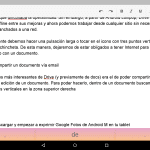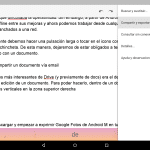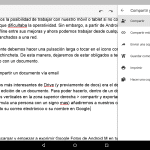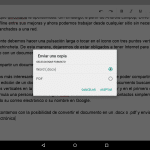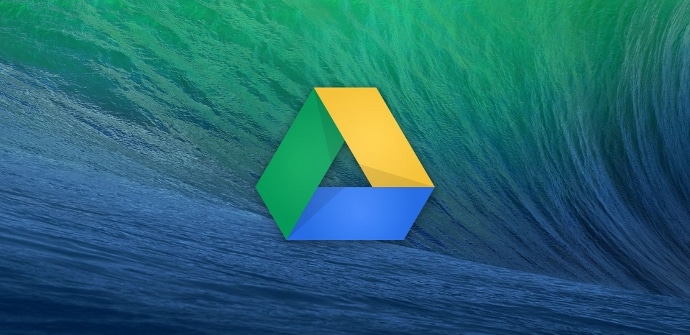
好吧,那是真的 Google Drive 没有达到复杂度 微软的Office 在PC上,即便如此,该服务近年来的迅猛发展以及对平板电脑格式的完美适配,已经让很多用户将其作为绝对的参考应用。 今天我们收集 五个实用技巧 促进或增强此工具在我们的 Android 设备上的使用。
从图库或相机插入照片
最近的 Drive 更新开始允许我们 整合照片 在文件中。 我们可以直接用相机拍摄它们,也可以从图库中选择它们。 这项期待已久的改进使创造更多 完整而精致.
要在文档或演示文稿中嵌入图像,我们必须在屏幕的右上角给出“+”符号>图像并选择 相机 o 照片.
将作业保存在平板电脑的内存中
最重要的是,Google Drive 是一个基于工具的 在云端. 事实上,直到最近,如果我们没有在线连接,我们还没有可能使用我们的手机或平板电脑工作,这使得操作变得困难。 但是,从 Android Lollipop 开始,Drive 添加了 离线编辑 在它的改进中,现在我们可以从任何地方进行编辑而无需连接到网络。
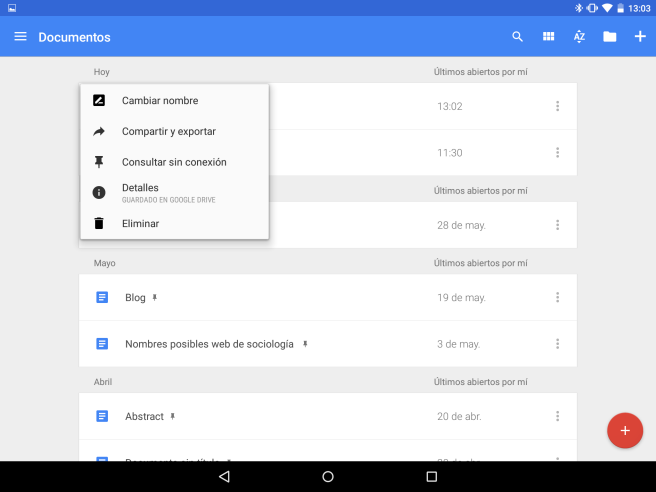
我们只需要做一个 长按 或点击带有三个垂直点的图标并找到 图钉. 这样,文档就会保存在设备上,我们将不再需要通过 Internet 继续处理它。
如何通过电子邮件共享文档
Drive(以及以前的文档)最有趣的一点之一是强大的功能 与其他用户共享编辑 的一份工作。 为了能够做到这一点,我们在文档中寻找右上角区域的三个垂直点(菜单)> 共享和导出 在第一个图标中(模拟一个带有加号的人),我们将通过写他们的电子邮件简单地添加到我们的联系人中。
我们还可以将文档转换为 。的docx o .PDF 并通过电子邮件在共享和导出中发送> 发送副本。 我们选择要使用的格式和电子邮件或消息传递应用程序。
查看文档的最新编辑
如果您在同一张纸上与更多人一起工作,无论是文本、演示文稿还是表格,有时重要的是要知道是否有人执行了任何 最近修改. 该服务不如PC浏览器先进,可以恢复以前的版本 重建他们但是,查看是否有任何联系人正在处理共享文档会很有用。
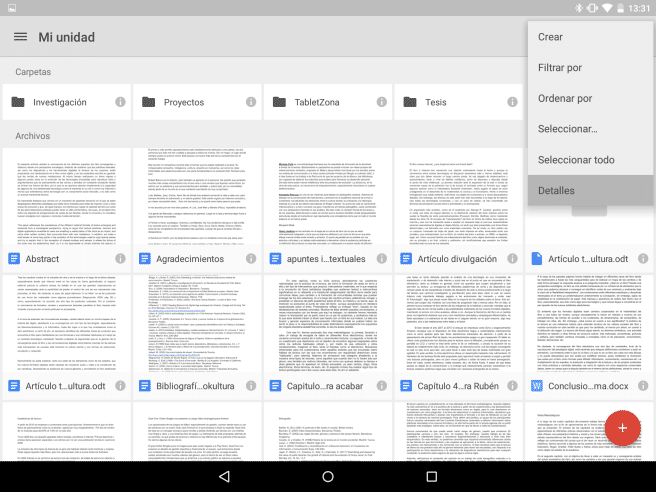
信息可查阅本机主页>菜单> 细节.
将您的图片保存到云端硬盘
你们中的许多人已经知道 Google 已经开始提供 照片应用中的无限空间 并且您可以从任何 Android 设备激活所有图像的自动上传。 其实这项服务是 托管在云端硬盘上,因此可以选择从安装了该应用程序的任何计算机访问您的图库。
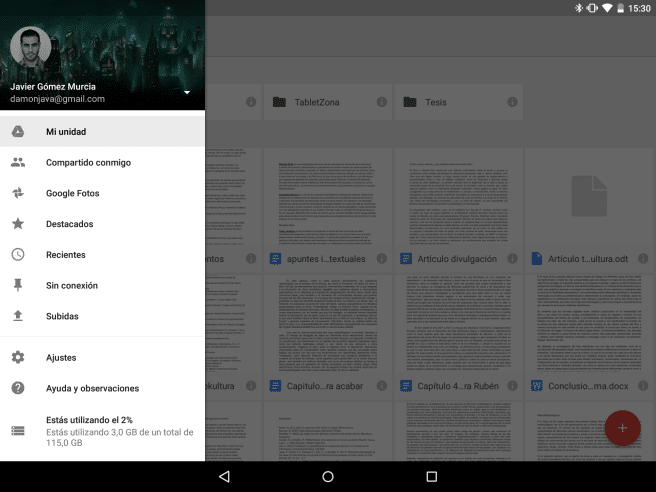
只需打开右侧的菜单,然后 第三个选项是谷歌相册.
有吗 其他一些技巧 您想与其他读者分享什么? 您可以将其留在评论中,我们会将其添加到列表中。