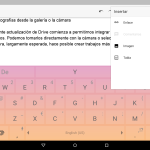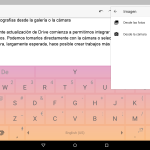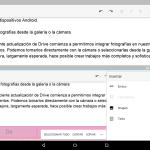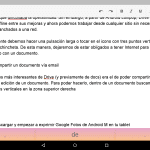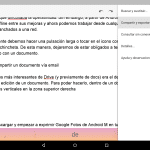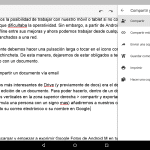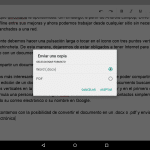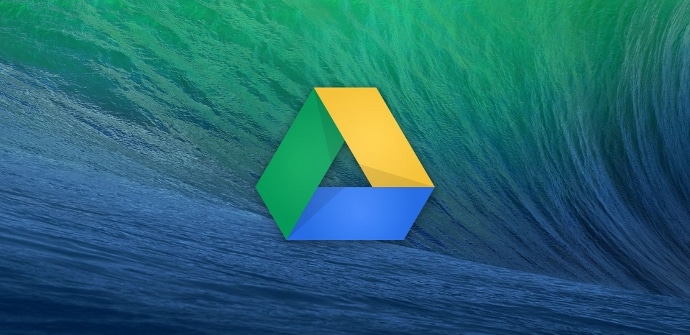
好吧,確實 谷歌驅動器 沒有達到復雜度 微軟的Office 在PC上,即便如此,該服務近年來的迅猛發展以及對平板電腦格式的完美適配,讓很多用戶將其視為絕對參考的應用程序。 今天我們收集 五個實用技巧 促進或增強此工具在我們的 Android 設備上的使用。
從圖庫或相機插入照片
最近的雲端硬盤更新開始允許我們 整合照片 在文件中。 我們可以直接用相機拍攝它們,也可以從圖庫中選擇它們。 這項期待已久的改進使創造更多 完整而精緻.
要將圖像嵌入到文檔或演示文稿中,我們必須單擊屏幕右上角的“+”符號>圖像並選擇 相機 o 照片.
將作業保存在平板電腦的內存中
最重要的是,Google Drive 是一個基於工具的 在雲端. 事實上,直到最近,如果我們沒有在線連接,我們還沒有可能使用我們的手機或平板電腦工作,這使得操作變得困難。 但是,從 Android Lollipop 開始,Drive 添加了 離線編輯 在它的改進中,現在我們可以從任何地方進行編輯而無需連接到網絡。
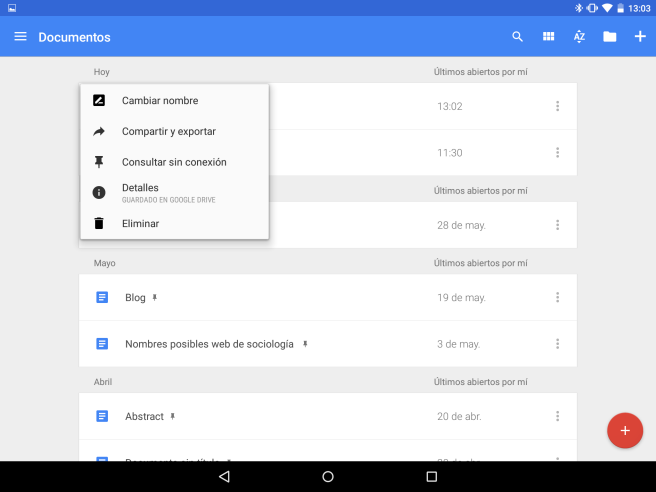
我們只需要做一個 長按 或點擊帶有三個垂直點的圖標並找到 圖釘. 這樣,文檔就會保存在設備上,我們將不再需要通過 Internet 繼續處理它。
如何通過電子郵件共享文檔
Drive(以及之前的文檔)最有趣的一點之一是強大的功能 與其他用戶共享編輯 一份工作的。 為此,我們在文檔中查找右上角區域中的三個垂直點(菜單)> 共享和導出 在第一個圖標中(模擬一個帶有加號的人),我們將通過寫他們的電子郵件簡單地添加到我們的聯繫人中。
我們還可以將文檔轉換為 。的docx o .PDF 並通過電子郵件在共享和導出中發送> 發送副本。 我們選擇要使用的格式和電子郵件或消息傳遞應用程序。
查看文檔的最新編輯
如果您在同一張紙上與更多人一起工作,無論是文本、演示文稿還是表格,有時重要的是要知道是否有人執行了任何 最近修改. 該服務不如PC瀏覽器先進,可以恢復以前的版本 重建他們但是,查看是否有任何联係人正在處理共享文檔會很有用。
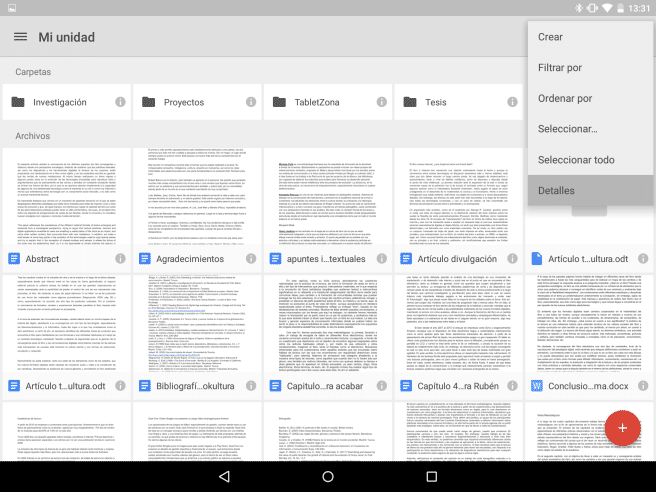
信息可在本機主頁>菜單>查閱 細節.
將您的圖片保存到雲端硬盤
你們中的許多人已經知道 Google 已經開始提供 照片應用中的無限空間 並且您可以從任何 Android 設備激活所有圖像的自動上傳。 其實這項服務是 託管在雲端硬盤上,因此可以選擇從任何安裝了該應用程序的計算機訪問您的圖庫。
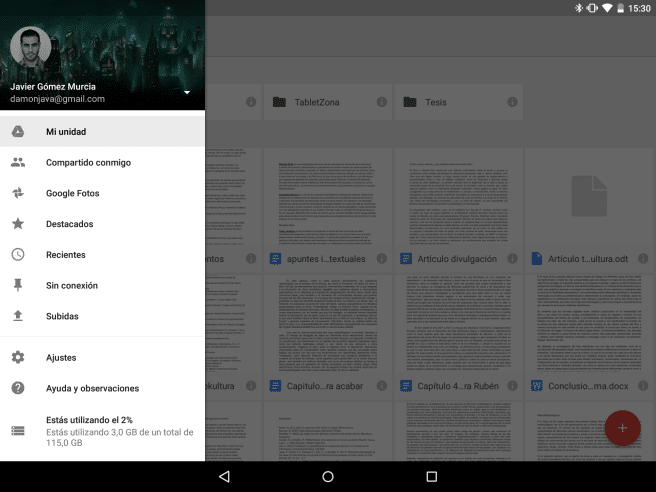
只需打開右側的菜單,然後 第三個選項是谷歌相冊.
有沒有 其他一些技巧 您想與其他讀者分享什麼? 您可以將其留在評論中,我們會將其添加到列表中。