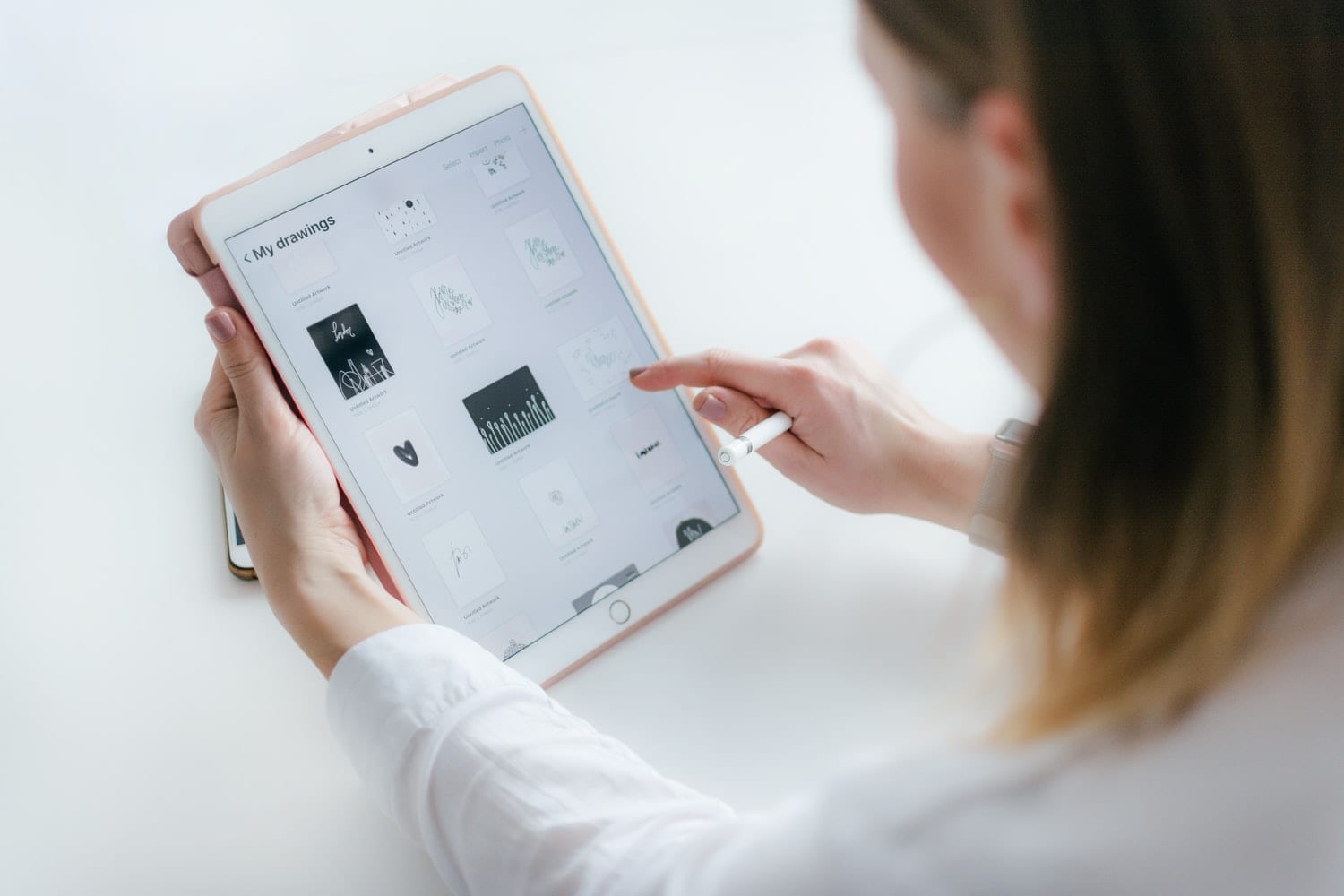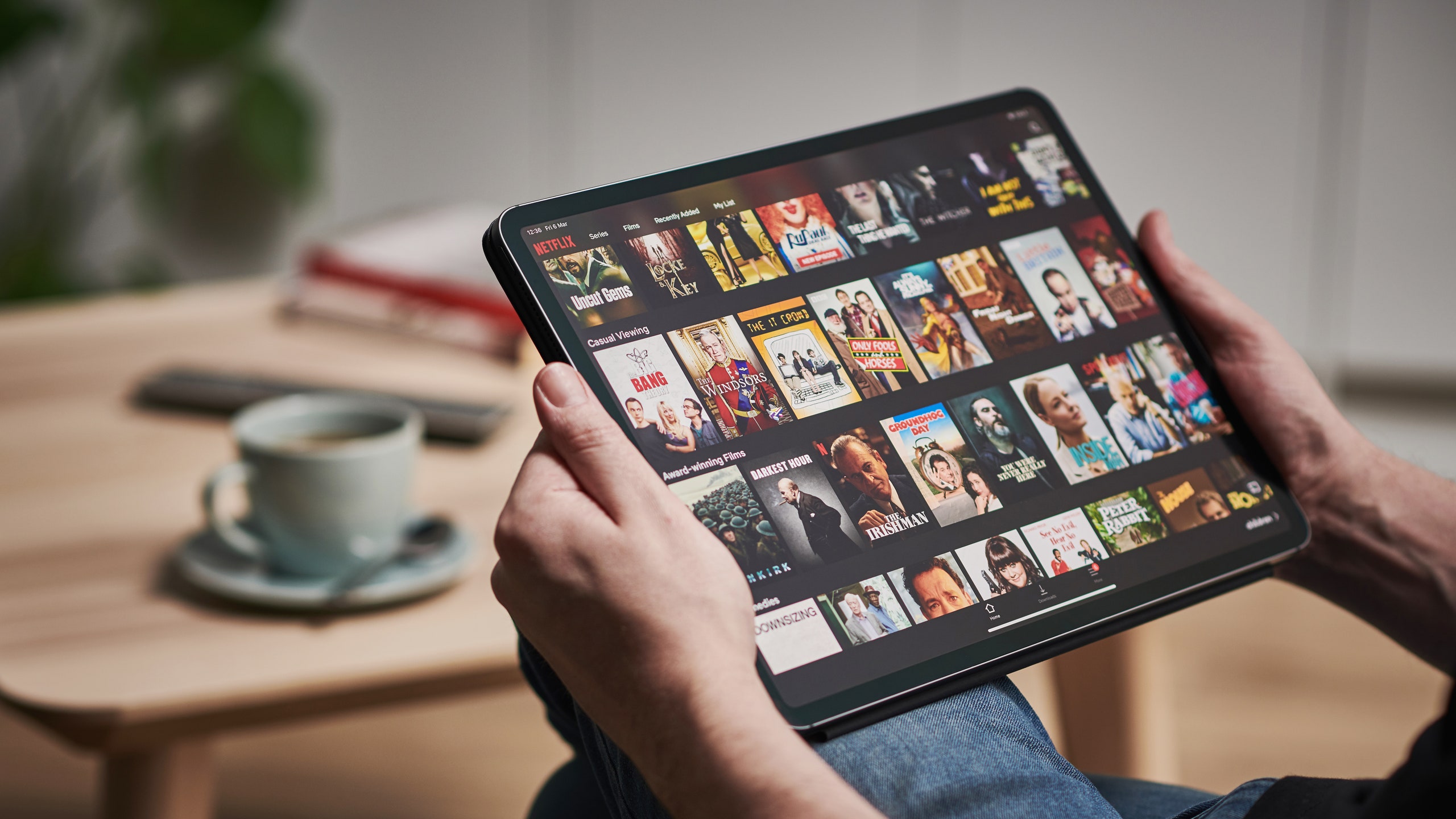
少しずつ技術が進歩し、iPadの場合は文字通り毎年の進歩です。 今日、ハードウェアが大きく変わったので、どのように作成するかについて疑問があります。 iPadのスクリーンショット。 はい、現在のモデルにはホームボタンがありません。 X、XS、XRは存在しないので。 また、iPhoneまたはAppleデバイスの現在のモデルでも発生します。 そして、それは最終的に多くのことに役立つものであり、私たちはそれを行う方法を知ることに興味があります。 リマインダーとしても、いつでも何かをキャプチャして保存したい場合があるからです。

私たちがあなたに言うように、 スクリーンショットの有用性は素晴らしいです、そしてそれはあなたがそれらを完全に実行する方法を知っている必要がある理由です これが、このチュートリアルで説明する内容です。 画面を録画してビデオを作成するオプションもあります。 あなたがこの記事を読んだことであなたに明らかになるのは単純なプロセスなので、多くの損失はありません。 これからは、データや会話、Webページ、またはキャプチャしたいものを見逃すことはありません。 チュートリアルで行くので、準備をしてください。
iPadで画面をキャプチャする方法は? これは何のため?
iPadでは、スクリーンショットは使用方法によっては非常に便利です。 実際、前に説明したように、それらには複数の用途があります。ダウンロードできない画像のキャプチャから、一部のデータの共有、 将来のために同じデータを保存するか、このチュートリアルをキャプチャして後で参照するために直接ステップバイステップで実行します。 もちろん、この場合、あなたはまだそれを行う方法を知らないので、あなたはそれを複雑にします。
いずれにせよ、iPadのようなデバイスを持っているなら、あなたは用途の広いデバイスを持っているので、それを利用しなければなりません。 そして、あなたがここにいるということのために、私たちはあなたが読む次の段落からそれについてあなたに教えるでしょう。 なぜなら、私たちもあなたに言ったように、それはあなたに学ぶために何も費用をかけない非常に単純なトリックだからです。 したがって、これ以上面倒なことはせずに、iPadでスクリーンショットを撮るためのチュートリアルに進みます。
iPadでスクリーンショットを撮るためのステップバイステップガイド モデルXの前の世代:
これは非常に単純なことで、おそらくすでにご存知でしょうが、万が一、一番上のボタンまたは横(iPadの電源を入れる)に移動し、一度押すとすぐに同時に移動する必要がある場合に備えてデバイスのホームボタンを押します。 何が起こるかというと、その直後に、 ほんのXNUMX秒で画面が点滅します 写真が撮られたようにも聞こえます。 このようにして、X、XS、およびXRより前のモデルのiPadとiPhoneの両方でスクリーンショットを作成しているはずです。
iPadでスクリーンショットを撮るためのステップバイステップガイド モデルX以降の世代または同等:
ここで疑問が生じるのは、iPhoneとiPadで何年も使用されてきたボタンであるホームボタンが存在しなくなり、どのAppleモデルにも存在しなくなったときです。 このボタンがないことで、すべてが変わり、したがって スクリーンショットを撮るには、他の利用可能なボタンを使用する必要があります。 それはまったくそうではないので、それはプロセスが複雑であることを意味しません。 単に今、あなたはそのスクリーンショットを得るために従うべき新しい方法論またはステップを学ぶ必要があります、そしてあなたは次の段落でそれをするつもりです。
キャプチャを取得するには、iPadまたはiPhoneの右側のボタンをもう一度押すことから始めます。 ただし、前と同じように、デバイスの左側にある音量大ボタンをすぐに押す必要があります。 すでにキャプチャを行っているため、ボタンを離す必要があります。 以前と同じように、画面がちらつき、写真の音が聞こえます。最も重要なのは、左下にサムネイルが表示されることです。 そのサムネイルには、ボタンを押したときに以前に表示していたもので作成されたスクリーンショットがあります。
そのサムネイルから、トリミングや書き込み、描画などの編集オプションが見つかります。 または、それがひどく判明して別のものを取りたい場合に備えて、直接リールに保存するか、削除することもできます。 デバイスの容量と同じ数を実行できます。心配しないでください。 これらのキャプチャはすべてスクリーンショットのアルバムに含まれます あなたは写真アプリで見つけるでしょう。
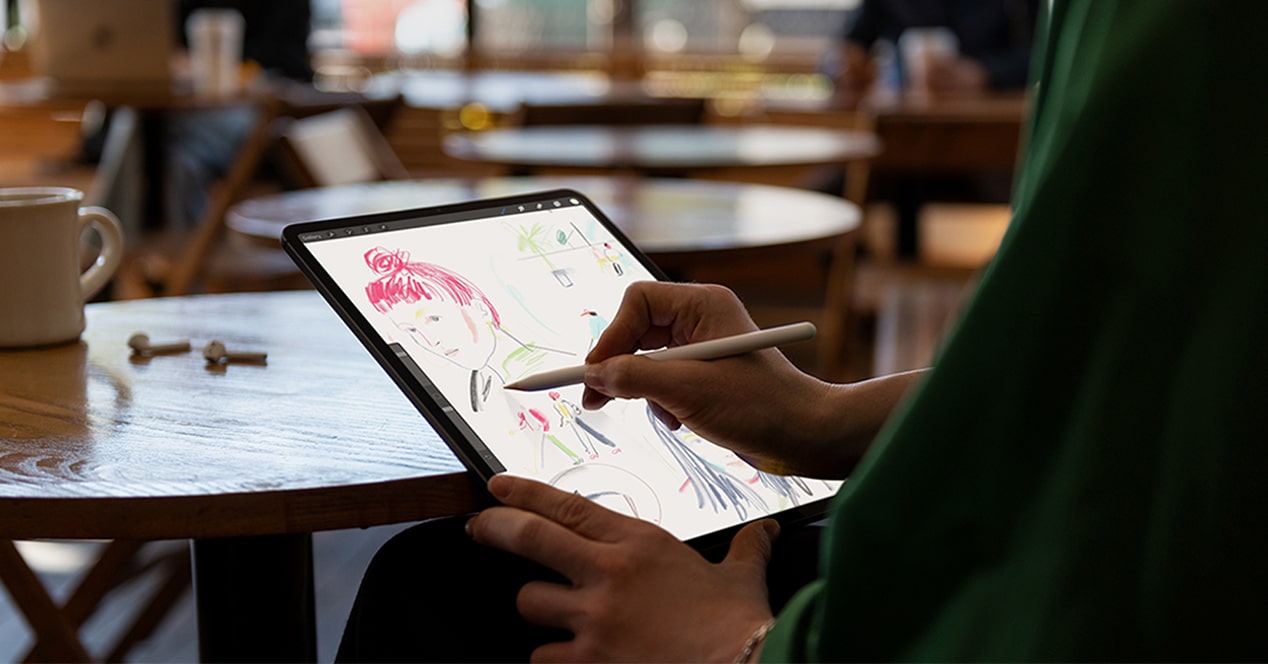
さらに、画面をビデオ形式で記録するオプションもありますが、これは別のメニューから実行し、そのオプションをアクティブにする必要があります。
画面を記録するためのこのオプションがあるドロップダウンを削除するには、iOSを最新バージョンに更新して、iPadまたはiPhoneの右上隅に移動し、そこから指をドラッグして中央に向かってスライドさせます。 Wi-Fiのオンとオフを切り替えるのと同じ場所で とりわけ、画面、カメラ、電卓、音量、明るさを記録するためのリンターオプションがすぐ下にあります...
明らかに、あなたは記録画面をクリックする必要があります、そしてあなたがそれをしたら カウントダウンでカウンターがアクティブになります。 電話またはiPadがゼロに達するとすぐに、画面に表示されるすべての記録を開始します。 iPadまたはiPhoneでスクリーンショットを撮る別の方法ですが、今回は後でビデオライブラリに保存されるビデオを使用します。 画像キャプチャと同様に、保存する前に編集することができます。 とても簡単です。
この記事がお役に立てば幸いです。これからは、iPadにスクリーンショットを撮る方法をご存知でしょう。 使用できるプロセスについて質問や提案がある場合 コメントボックス あなたに起こったことやあなたが望むことを何でも残してください、私たちがあなたの代わりにそれを読みます。次の記事でお会いしましょう Tablet Zona.