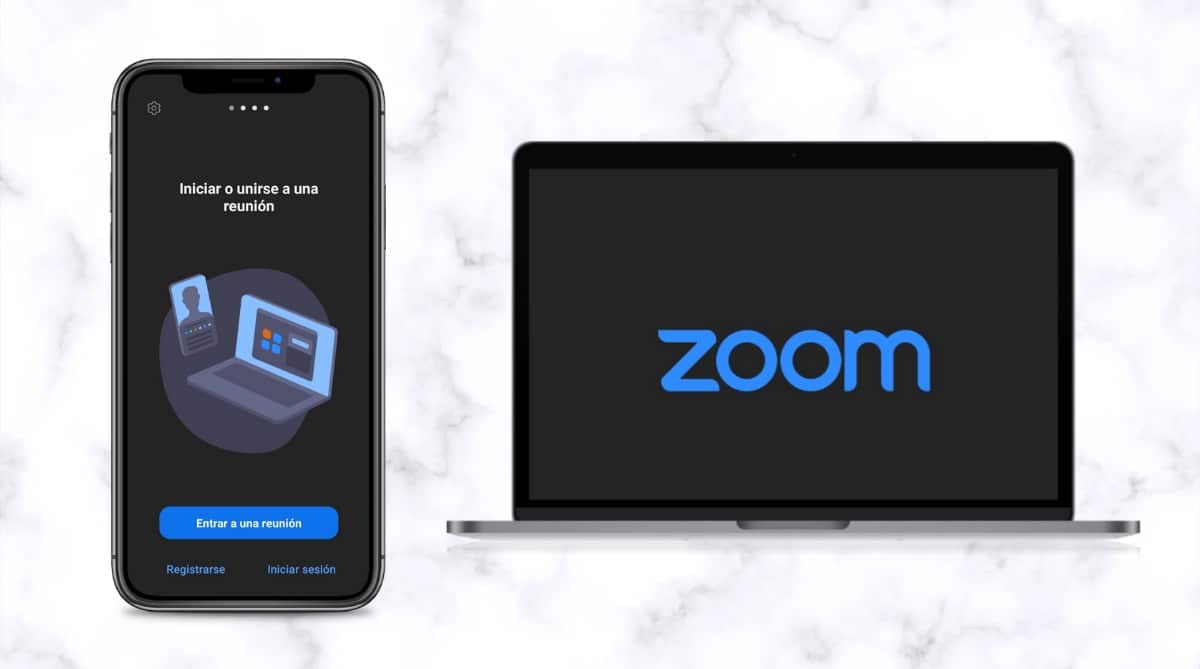
サーベル ズーム会議をスケジュールする方法 それは私たち全員が知る必要があることです。 最も使用されている通信プラットフォーム 現在、
企業の会議に使用されるアプリケーションとして始まりましたが、今日では教育および機関の分野での会議、さらには単に友人とのコミュニケーションに使用されています. ここではその方法を説明します いくつかの方法でズーム会議をスケジュールします。
モバイルから Zoom ミーティングをスケジュールする方法は?
Zoomは、AndroidやiOSのスマートフォンなど、さまざまなデバイスから利用できるアプリです。
ズーム会議をスケジュールするには、明らかに最初に行う必要があるのは PlayStore または App Store からアプリケーションをダウンロードします それぞれ。 アプリをインストールしたら、次の手順に従ってズームの使用を開始し、ミーティングをスケジュールする必要があります。
ログイン
Zoom ミーティングに参加する場合、この手順はオプションですが、主催者であり、後でミーティングをスケジュールする場合は、アカウントから行う必要があります。 同じことができます Google または Facebook アカウントにリンク、または単にユーザーを作成します 電子メール.
スケジュール
セッションを開始すると、アプリのメイン画面が ミーティングとチャット。 上部にはいくつかのオプションがあります: 新しいミーティング、参加、スケジュール、および画面の共有。 のオプションを選択します スケジュール. 会議に名前を付けて、その詳細をすべて設定します。
会議の詳細を設定する
同じ画面で、次にすべきことは、会議のパラメーターを設定することです。 このステップは、の詳細を指定するため非常に重要です。 会議の日付、時間、および期間。 カメラをオンまたはオフにして、ゲストが入る方法を指定することもできます。これは、ホストに対しても構成できます。
ユーザーが直接入力するか、入力時にパスコードの入力を求められるかを構成することもできます。
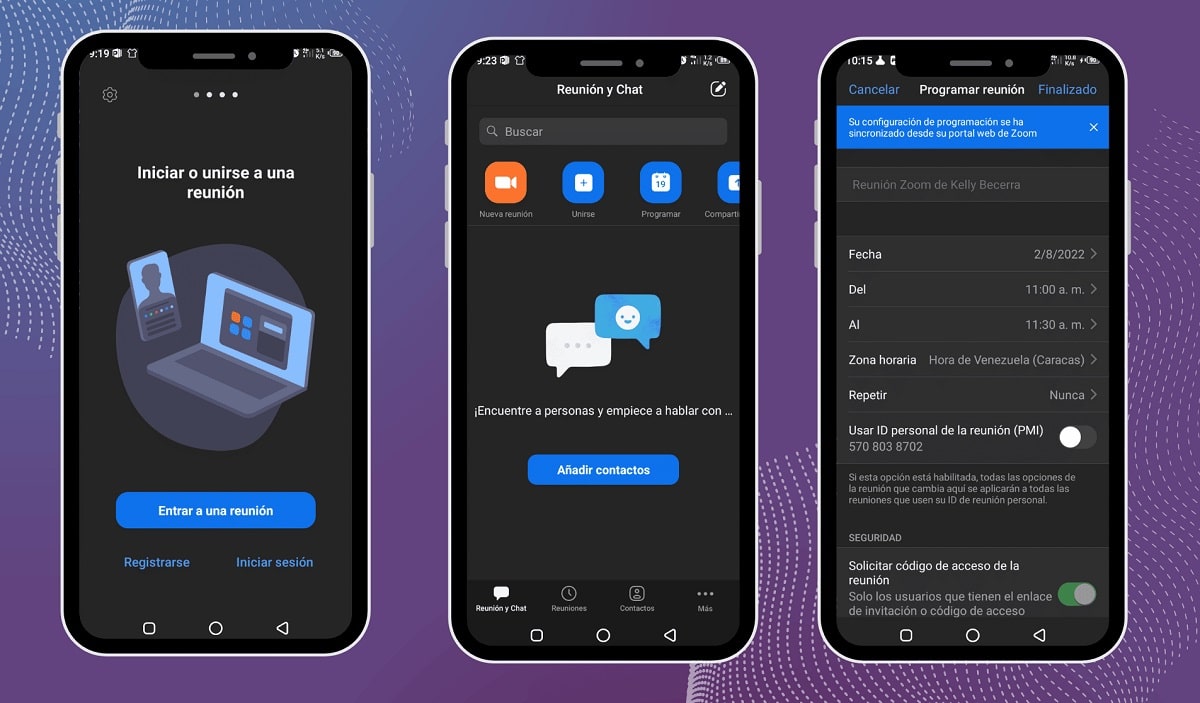
プログラミング時のオプション
上記のパラメーターに加えて、プログラミングまたはアジェンダに関連する他のオプションもあります。 たとえば、この同じ会議を毎週繰り返すか、特定の日に繰り返すかをスケジュールできます。 Zoomが提示するオプションは次のとおりです。 なし、毎日、毎週、隔週、毎月、または毎年。
Zoomミーティングをスケジュールするときに、認証されたユーザーのみが参加できるように設定することもできます(ズームにログインした人)。 待合室 必要に応じて、これはゲストが会議へのアクセスを許可する前に表示されるスペースです。または、ユーザーが許可を求めずにリンクを使用してすぐに入室できるようにする場合です。
高度な会議オプション
Zoomミーティングをスケジュールするために存在する高度なオプションの中には、次の代替手段もあります プライバシーとセキュリティの設定、特定の国または地域の人々が会議に参加できないように制限するなど、このオプションを使用して、これらのユーザーを承認またはブロックできます。
入力すると、次のオプションが表示されます。
- なし
- 選択した国/地域のユーザーのみを許可する
- 選択した国/地域のユーザーをブロックします。
参加者に許可するかどうかを決定することもできます 主催者より先にミーティングに参加します。
高度なオプションのもう XNUMX つは、必要に応じて構成できることです。 会議を最初から自動的に記録する または、会議で必要な時間にそのオプションを選択して、記録を開始します。
コンピューターから Zoom ミーティングをスケジュールする方法は?
ズームは、デスクトップ コンピューター、ラップトップ、iMac コンピューターからも使用できます。実際、これは、アプリケーションによってユーザーに対して起動されるメイン モードでした。 それを行うにはXNUMXつのオプションがあります。 ウェブサイトから、またはアプリをダウンロードして 同じで。 手順は次のとおりです。
アプリをダウンロード
コンピューターからズーム会議をスケジュールするオプションについては、最初に行う必要があるのは、公式の zoom.us ページにアクセスして、オプションを探すことです。ダウンロード"または"ダウンロード」をクリックして、コンピューター、ラップトップ、または iMac にアプリケーションをインストールします。 その直接リンクは次のとおりです。 https://zoom.us/download
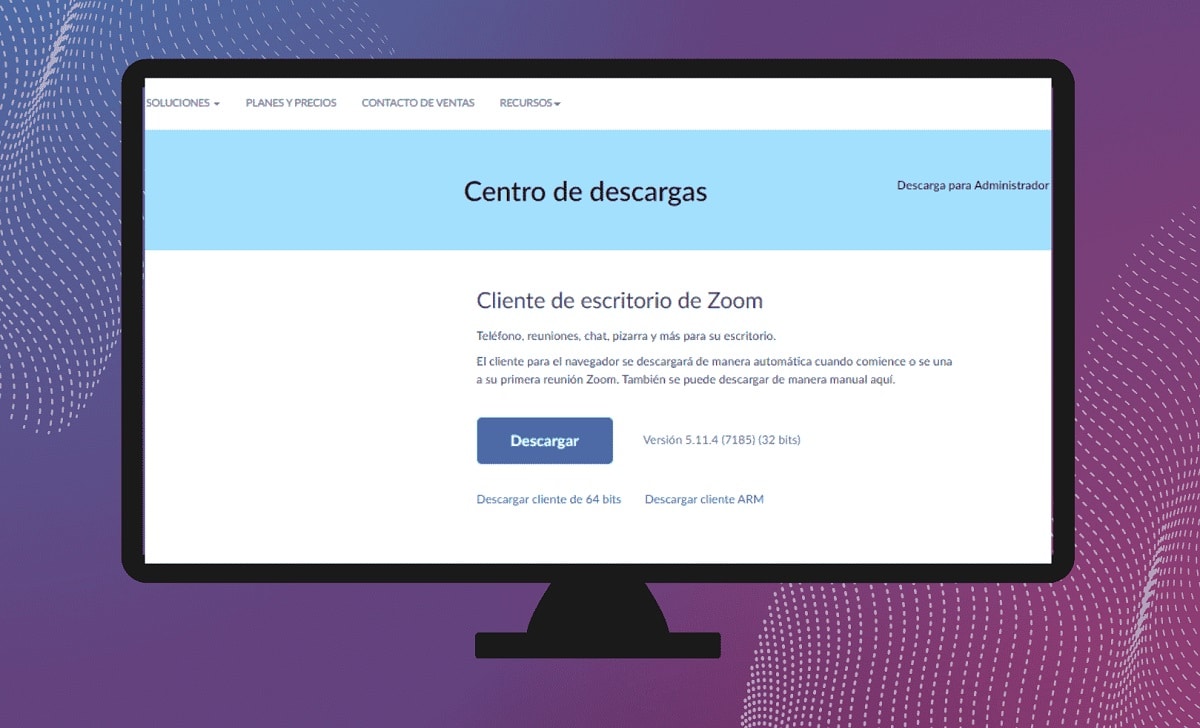
Iniciasesión
次に、アプリを開いてログインする必要があります。 携帯電話と同様に、デバイスにリンクされた Google アカウント、Facebook アカウント、またはメールで新しいアカウントを作成することで、これを行うことができます。 プロフィールに写真を割り当てるか、アプリケーションによって割り当てられたアバターを残すことができます。 会議をスケジュールするたびに表示される名前を割り当てます。
議題
セッションが開始されると、この詳細を気にせずにアプリを開いたり閉じたりできます。 プログラム インターフェイスを開くと、メイン画面にいくつかのオプションが表示されます。スケジュール」。 このオプションを押すと、ズーム会議をスケジュールできる新しいメニューが開きます。
会議をスケジュールし、パラメーターを構成する
このステップでは、テーマを構成できます。 開始日時 会議の。 また、会議の長さ、すべてのセキュリティ オプション、高度なオプションなど、その他のパラメータをプログラムすることもできます。 パスコード、ID、制限事項 カメラ、ビデオ、およびその記録に関連するパラメータ。
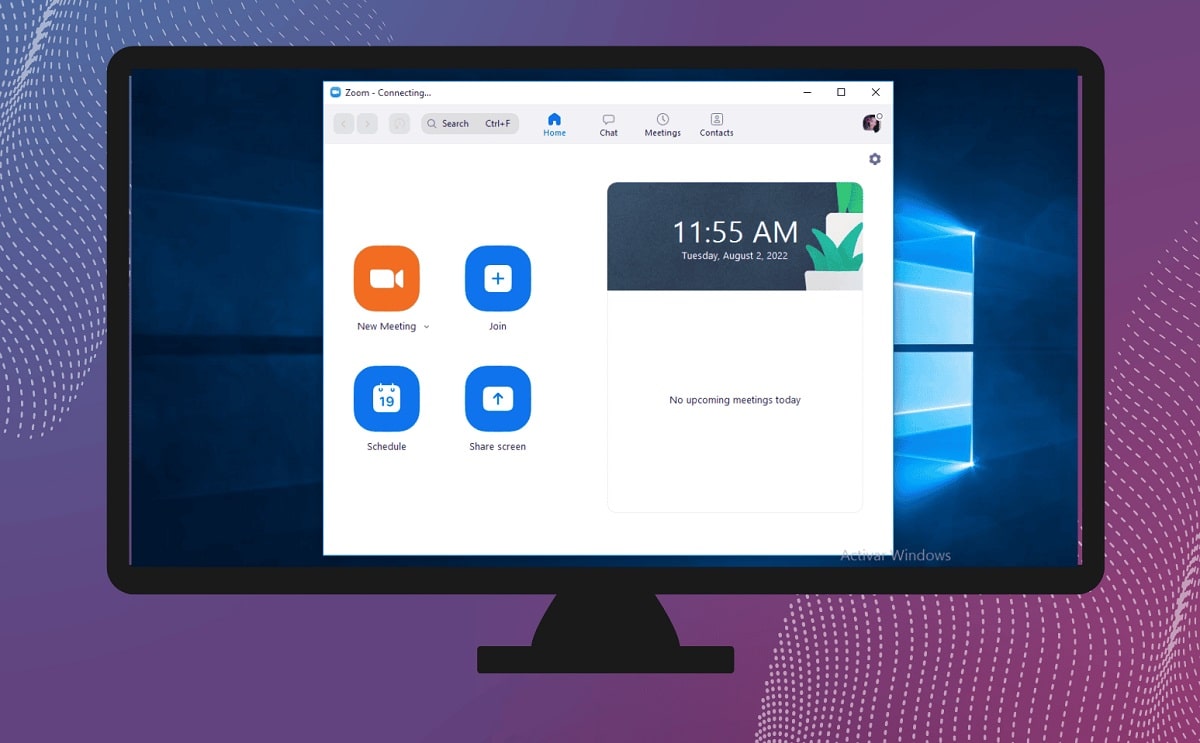
グアルダ
この時点で最後に行うことは、 選択したすべての設定を保存します ズームでスケジュールした会議のために。 ここでは、ミーティングを頻繁に繰り返すかどうかも設定できるため、このステップは非常に重要です。
ウェブサイトから Zoom ミーティングをスケジュールするにはどうすればよいですか?
プログラムをコンピューターにダウンロードせずに、Web サイトから Zoom ミーティングをスケジュールすることもできます。 Zoom は スカイプの仕組み. これを行うには、次の手順に従うだけです。
- zoom.usにアクセス
- サインアップ ページにログインします。
- セクションに移動します “個人」を選択し、オプション「会議のスケジュール"。
- ここでは、上記で説明したように、会議のすべてのパラメーターと設定を構成できます。
- ページを離れることができ、セクションを開くたびに 会議 スケジュールされた会議のカレンダーを表示できます。 会議のリマインダーを受信できるように、ページから通知を送信できるようにします。