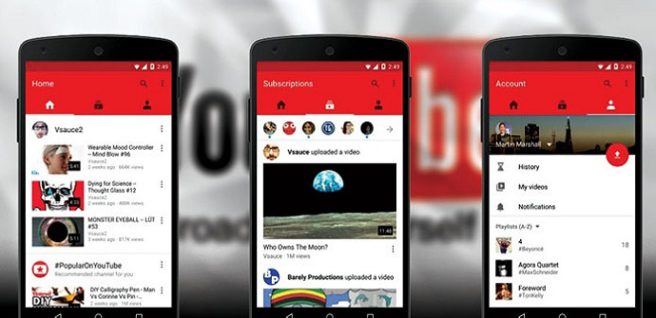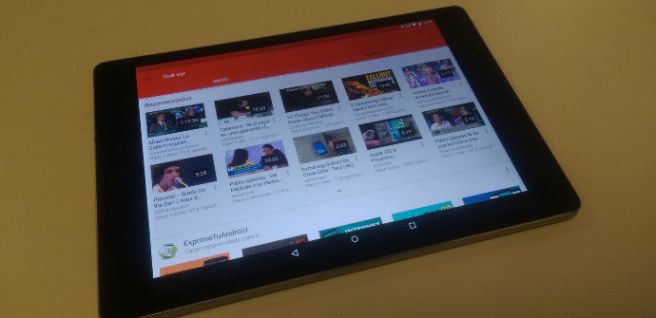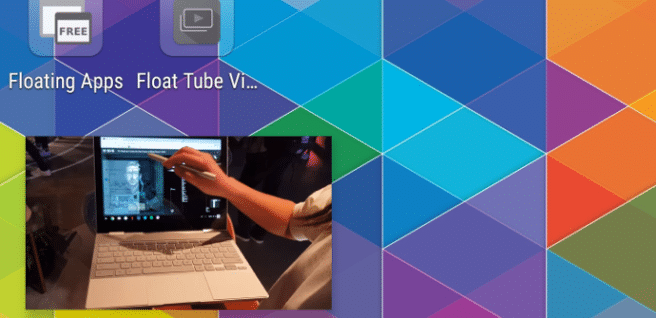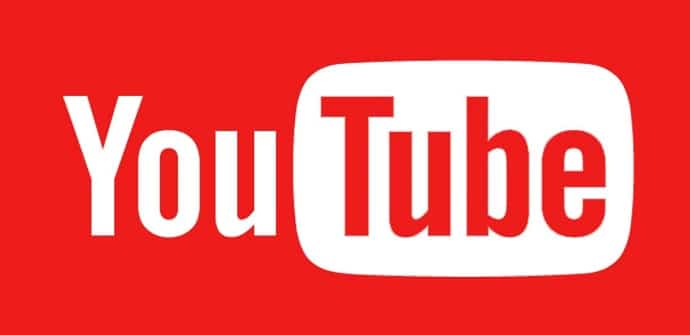
Youtube これは、モバイルデバイスに欠けていないアプリのひとつですが、多くのアプリと同様に、常にその可能性を最大限に引き出すことができるとは限りません。 すべてを確認します ヒントとコツ 基本的な、 あまり知られていない機能 と 設定 それをもっと活用するために知っておくべきことです。
より速く前進または後退
いくつかを確認することから始めましょう 基本的なジェスチャー それは私たちが管理するのに役立ちます YouTube タッチスクリーンでより快適に、特にフルスクリーンモードで誰もが知っているとは限らない場合。 最初のものは単に与えることです ツータッチ 一部で 左 戻って derecha 前進する。 デフォルトでは、10秒進み、XNUMX回タッチする代わりにXNUMX、XNUMX秒進みます。 ただし、設定メニュー(アカウントからアクセス)の[一般的な"、をクリックして"ダブルタップして前後に移動します」。 そこで、最小5秒から最大60秒まで選択でき、XNUMX回目のタッチでXNUMX倍になります。
より快適に提案を見る
特定のビデオを見ている間、特に全画面表示の場合は、通常モードに戻って下に移動しなければならないのはあまり快適ではありません。 提案されたビデオ そして、実際、それは必要ではありません(これは実際に発見するのがより簡単で、確かに複数の人が偶然にそれをしました): 下からスライド 等しいリストを取り出し、左から右にスクロールするだけでリスト内を移動できます。
画質や再生速度を変更する
ここでは、ほとんどの人が知っている再生用のXNUMXつの基本機能を確認しますが、通常はメニューを調べるには多すぎます。 XNUMXつのポイントで表示されるメニューに両方があります。XNUMXつ目は 画質、Googleは接続の速度に応じて自動的に設定しますが、ロードするのにさらに数秒かかる場合は増やすことができます。もうXNUMXつは 再生速度、スローモーションで何かを見たい場合、またはそれをより速く通過したい場合。
「後で見る」を使用して、より効率的に実行します
ビデオからアクセスできるもうXNUMXつの機能は、ストライプとプラス記号の付いたボタンを使用して、プレイリストに追加したり、新しいプレイリストを作成したりすることですが、プレイリストを作成したくない場合は、単純に行く ガード 「に興味のある方後で見る」またそこから。 ただし、複製は時系列で、最も古いものから始まります。 変更したい場合は、ライブラリに移動し、後で参照するリストを入力して、[注文する」、すべてのオプションが表示されます。
字幕をアクティブにしてスタイルを変更する
多くのビデオで私たちが置く機会があることを知っておく価値があります サブタイトル、それをアップロードした人がさらにオプションを追加しない限り、それらは通常英語であり、自動的に生成されます(つまり、かなりの数のエラーが見つかることを意味します)。 いずれの場合も、利用可能な場合は別の言語で表示するように選択し、設定メニューの[サブタイトル"、それらがどのようになるかについてのアイデアを私たちに与えるサンプルで。
地域を変更する
YouTube 提案をするとき、そして私たちに見せるために私たちの場所を使用します 傾向 理論的には最も興味があります。 そうでない場合、または表示されるビデオを見ようとしている場合 制限付き 私たちの地域では、設定メニューからもう一度変更して、「一般的な」とそれが言う場所を選択する場所」表示されるリストに対応するもの。
データ消費を制限する
その前に言った YouTube デフォルトでは、接続の速度に合わせてビデオ品質を調整しますが、手動で上げることもできますが、逆に、ビデオの品質が データを保存するモード Wi-Fiネットワークに接続していない限り、HD以上の品質でビデオが再生されないようにする必要があります。 この構成は、設定メニューの「一般的な"。
複製のリストを削除して一時停止します
ここで、デバイスを他のユーザーと共有し、もう少しプライバシーが必要な場合について、いくつかの推奨事項を示します。 ここで考慮すべき設定はXNUMXつのペアで、どちらも「歴史とプライバシー": 初め、 "視聴履歴を一時停止"Y"検索履歴を一時停止」は、でウィンドウを開くのと同じです。 シークレットモード、それがすることは私たちの活動が記録されるのを防ぐことなので; 二番目、 "明確な時計の履歴"と"検索履歴をクリア 消去又は すでに登録されているもの。
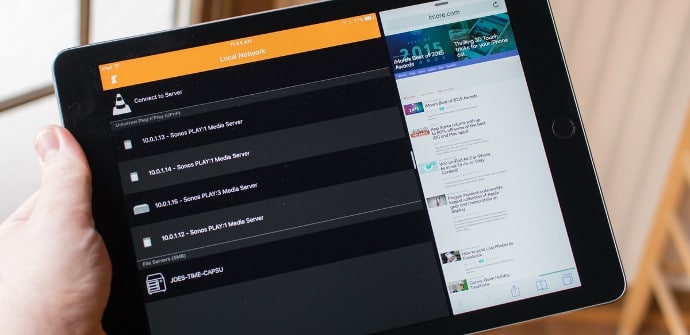
制限付きモードをアクティブにする
タブレットを子供たちと共有する場合、彼らはそれをインストールすることです YouTube Kids、 しかし、たまにXNUMXつだけに任せる場合、私たちにできることは、「制限付きモード」。 面ではそれほど効果的ではありません 不適切なコンテンツを隠す、しかしそれは何もないよりはましです コメントが消える (それらを書いたり読んだりすることはできません)。
ビデオをダウンロードします(そしてそれらをMP3に変換します)
一部のユーザーは自分の動画のダウンロードを許可できると言わなければなりません。その場合、アイコンが下部に表示され、直接ダウンロードできます。 ほとんどの場合、そのようにはなりませんが、通常はGoogle Playにないので、どのビデオでもそれを実行できるアプリがたくさんあるので、大きな問題ではありません。 apk。 いずれにせよ、このプロセスは簡単です。先ほどのチュートリアルでお見せしました。 YouTubeビデオをダウンロードする方法、次の手順が含まれています それらをMP3に変換します、 そのうえ。
バックグラウンドで、または画面をオフにして聞いてください
モバイル接続の制限がデータの保存に役立つ場合は、ビデオなしでそれを聞くと、バッテリーの消費量が少なくなる可能性があります。 私たちは長い間あなたに教えてきました 画面をオフにしてYouTubeで音楽を聴く方法、しかし、バックグラウンドで実行したい場合に使用できる別の非常に単純なオプションがあり、実際には、デバイスをブロックしても、それに頼る必要がありますが、それを聞き続けることができますブラウザのバージョン:からWebにアクセスします YouTube スルー クロム、必要なビデオまたはプレイリストを選択し、デスクトップバージョンに移動します(XNUMXポイントメニューのオプション "コンピューターのウェブサイト」)そして、私たちが去るとき、私たちは通知のボタンから再生を制御することができます(音楽は去るときに停止することができますが、それはただ再生を押すだけの問題です)。
フローティングウィンドウで再生する(Android Oreo以前)
ビデオを残さずに何か他のことをしている間もそれを使い続けたい場合、私たちがする必要があるのはそれをフローティングウィンドウに渡すことだけです、そして私たちは公式の要件を超えてどんなAndroidデバイスでもそれをすることができます: Androidの任意のバージョン 使用できます マルチタスクアプリ または アドオン アプリに固有ですが、 Androidのオレオ しかし、YouTube Redではなく、私たちにできることは クロム 繰り返しになりますが、デスクトップバージョンのWebでもビデオを再生しますが、ホームボタンを押して終了する前に最初に全画面表示になります。 チュートリアルで詳しく説明されているすべてのオプションがあります フローティングウィンドウでYouTubeを見る.