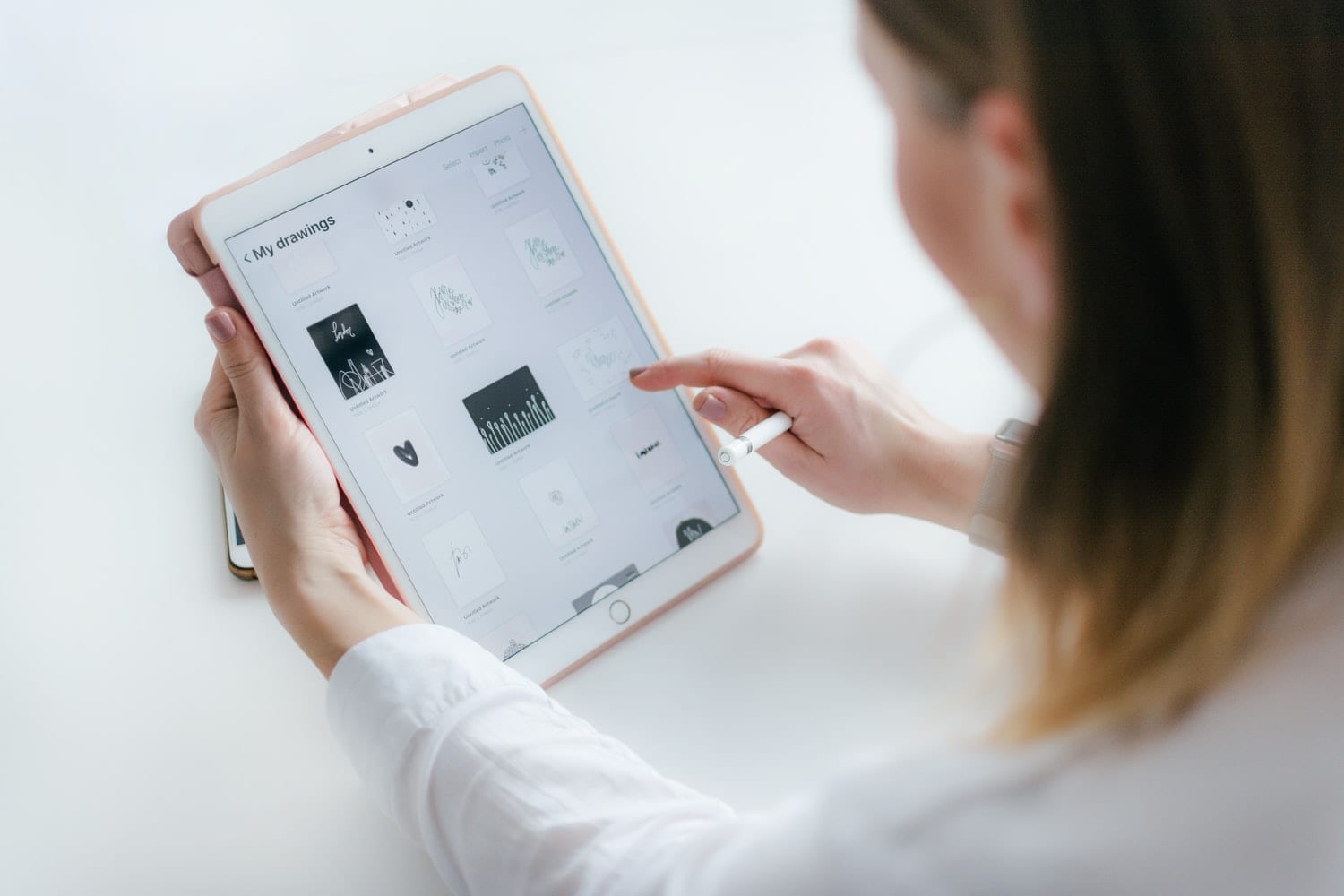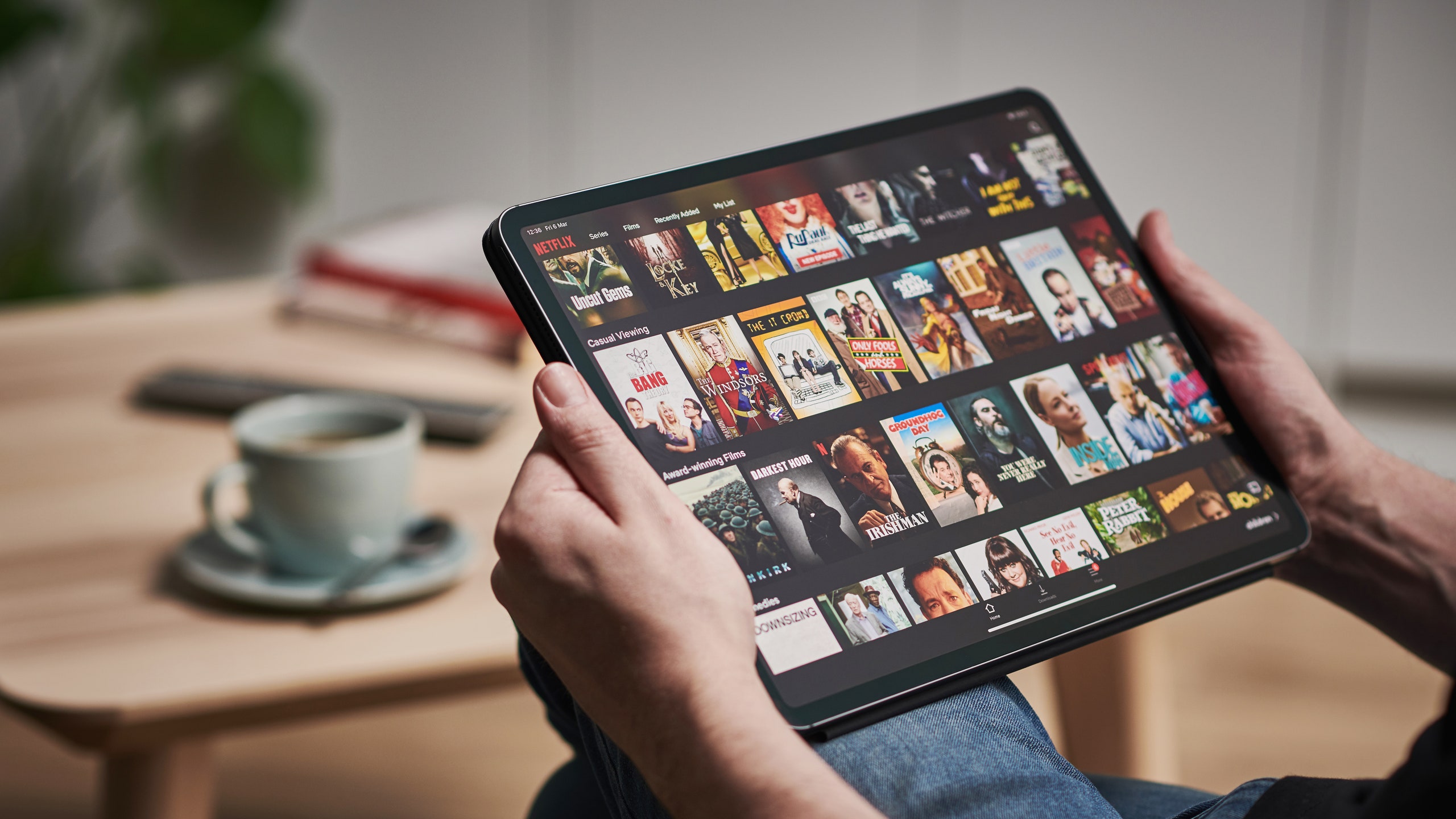
A poc a poc la tecnologia avança i en el cas dels iPads literalment és un avanç anual. Tant que a dia d'avui a l'haver canviat tant en maquinari ens entren dubtes de fins a com realitzar una captura de pantalla a iPad. Perquè sí, ja no hi ha el botó de Home en els models actuals. Des del X, XS i XR no existeix. També passa en els models actuals d'iPhone o qualsevol dispositiu d'Apple. I és que és una cosa que a la fi ens serveix per a bastants coses i ens interessa conèixer com realitzar-lo. Perquè en qualsevol moment pots voler capturar alguna cosa per guardar-lo, encara que sigui a manera recordatori.

Com et diem, la utilitat de la captura de pantalla és molta i per això cal que coneguis com realitzar-les a la perfecció i això és el que et anem a ensenyar en aquest tutorial. Fins i tot descobriràs l'opció de gravar la pantalla i crear un vídeo. No hi haurà molta pèrdua ja que és un procés senzill que amb que et llegeixis aquest article et quedarà clar. A partir d'ara no se't va a escapar cap dada ni conversa, pàgina web o qualsevol cosa que vulguis capturar. Prepara't perquè som-hi amb el tutorial.
Com capturar pantalla en iPad? Per a què serveix això?
En l'iPad les captures de pantalla poden arribar a ser alguna cosa molt útil depenent de com les utilitzis. De fet tenen múltiples usos com et dèiem anteriorment: des capturar una imatge que no podràs descarregar, compartir alguna dada, guardar aquest mateixa dada per al futur o directament anar pas a pas capturant aquest tutorial per consultar més tard. És clar en aquest cas encara no saps fer-la així que ho tens complicat.
En qualsevol cas si tens un dispositiu com l'iPad tens un dispositiu versàtil i això has de aprofitar-ho. I per això ets aquí, t'ensenyarem a això des del següent paràgraf que llegeixis. Perquè com et dèiem també, és un truc súper senzill que no et costarà res aprendre. Així que sense més dilació anem amb el tutorial per fer una captura de pantalla a iPad.
Guia pas a pas per realitzar captures de pantalla en l'iPad de generació anterior a el model X:
És una cosa molt senzilla i que probablement coneguis ja, però per si de cas tan sols has d'anar a el botó superior o a l'lateral (amb el que encens l'iPad) i un cop el premis, immediatament i alhora prémer el botó Home de el dispositiu. El que passarà és que tot seguit, en qüestió de mig segon, la pantalla farà una espècie de parpadero i també sonarà com si es fes una fotografia. D'aquesta manera ja hauries feta la captura de pantalla tant en l'iPad com en l'iPhone en un model anterior a l'X, XS i XR.
Guia pas a pas per realitzar captures de pantalla en l'iPad de generació posterior o igual a el model X:
Aquí el dubte arriba quan ens trobem amb que el botó que ens ha acomapañado en l'iPhone i iPad durant anys, el botó de Home, deixa d'existir i passa a no estar present en cap model d'Apple. A el no tenir aquest botó tot canvia i per tant anem a haver d'utilitzar altres botons disponibles per realitzar la captura de pantalla. Això no vol dir que el procés es compliqui, perquè per res és així. Simplement ara cal aprendre la nova metodologia o passos a seguir per aconseguir aquesta captura de pantalla, i ho faràs en el següent paràgraf.
Per realitzar la captura comença per prémer de nou el botó lateral dret de l'iPad o de l'iPhone. Però i com vam fer abans, immediatament has de prémer el botó de pujar volum, a la banda esquerra de l'dispositiu. Ara hauràs de deixar anar els botons perquè ja has fet la captura. Igual que passava abans veuràs que la pantalla parpelleja, hi ha so de fotografia i el més improtante, a baix a l'esquerra apareix una miniatura. En aquesta miniatura tindràs la captura de pantalla realitzada amb el que estaves visualitzant anteriorment, quan pulsaste els botons.
Des d'aquesta miniatura trobaràs opcions d'edició, com ara la retallada o escriure i dibuixar sobre ella. O també podràs directament guardar a el rodet o eliminar-la, per si t'ha quedat malament i vols treure una altra. Podràs realitzar tantes com capacitat tinguis en el dispositiu, no et preocupis. Totes aquestes captures passaran a estar a l'àlbum de captures de pantalla que trobaràs a l'app de fotografia.
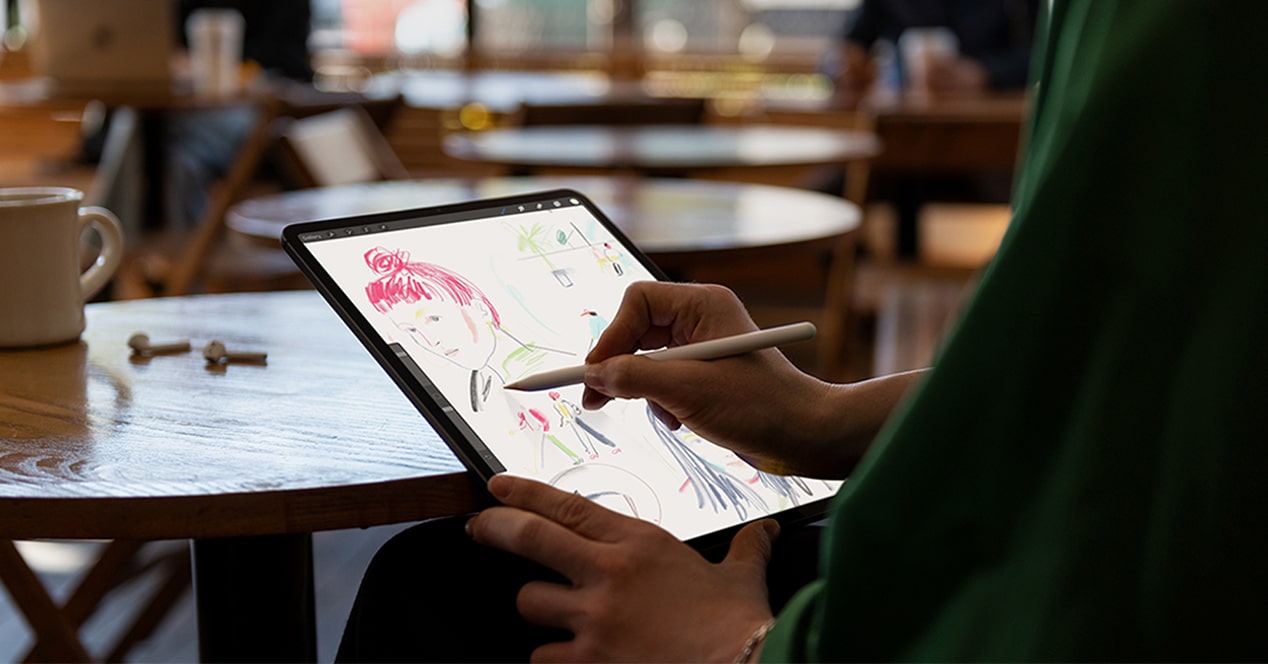
A més també hi ha l'opció de gravar la pantalla en format vídeo, però això ho hauràs de fer des d'un altre menú i activant la seva opció:
Per treure el desplegable en què trobaràs aquesta opció de gravar pantalla has de, amb iOS actualitzat a l'última versió, anar a la part superior dreta del teu iPad o iPhone i des d'aquí arrossegar i lliscar el dit cap al centre. Al mateix lloc on actives i desactives Wi Fi entre altres coses trobaràs, just a sota, l'opció de Linter, a gravar pantalla, càmera, calculadora, volum, brillantor ...
Òbviament hauràs de prémer sobre la de gravar pantalla i un cop ho facis s'activarà un comptador amb un compte enrere. Quant arribi a zero el telèfon o l'iPad començarà a gravar tot el que aparegui a la pantalla. És una altra forma de realitzar una captura de pantalla a iPad o iPhone però aquest cop amb un vídeo que més tard es guardarà a la teva biblioteca de vídeos. A l'igual que passa amb les captures d'imatge, podràs editar-lo abans de guardar-lo. És molt senzill.
Esperem que aquest article hagi estat d'ajuda i que d'ara endavant sàpigues com fer una captura de pantalla a l'iPad. Si tens qualsevol dubte o suggeriment sobre el procés pots utilitzar la caixa de comentaris per deixar el que se t'acudeixi o vulguis, nosaltres et llegim. Ens veiem al següent article de Tablet Zona.