Com estem en crisi, potser la possibilitat de fer-nos amb una de les fundes que vénen amb teclat sigui una cosa que se li escapi a la butxaca així que veurem com podem aprofitar algun teclat i ratolí bluetooth que tinguem per casa per convertir el nostre iPad en “gairebé” un portàtil.
El teclat virtual de l'iPad, malgrat el seu bon funcionament, és un problema per a alguns que troben a faltar el tacte d'un teclat físic. Sobretot en el pla professional, la possibilitat de comptar amb un teclat convencional és un gran afegit per treure tot el partit a un tablet. A més, a l'hora de treballar amb documents com fulls de càlcul o presentacions, també podem trobar a faltar la precisió del punter d'un ratolí per marcar text, cel·les o moure objectes.
Què podem fer amb aquest tutorial?
Aquest manual us permetrà connectar i utilitzar un teclat i un ratolí bluetooth a qualsevol iPad d'Apple. Per a aquest tutorial hem utilitzat el Wireless Keyboard d'Apple, així com el Magic Mouse d'un iMac, però és possible fer servir qualsevol dispositiu similar que tingui aquest tipus de connexió sense fils.
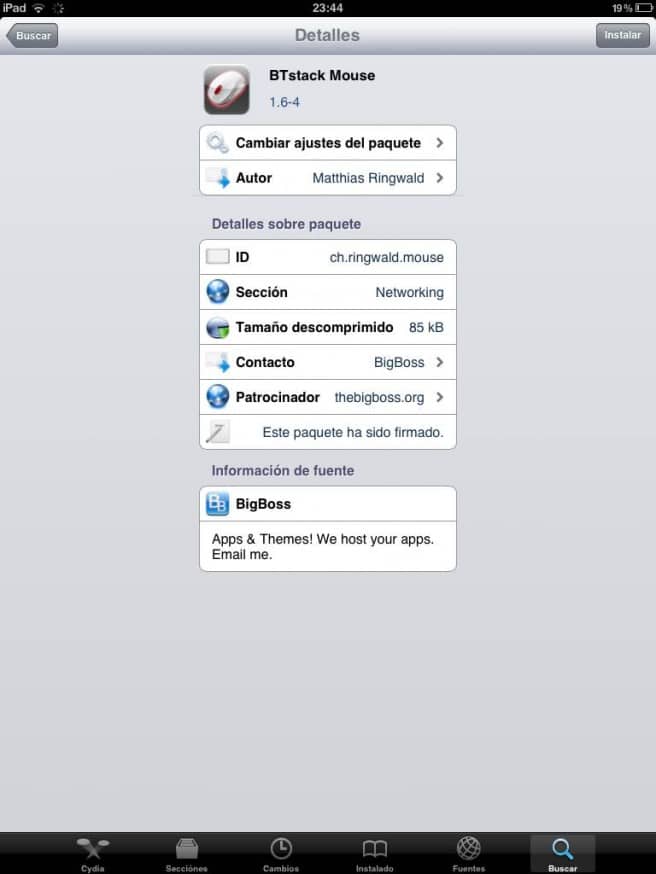
Per començar, tranquils aquells que no els atregui la scene d'Apple, no cal fer el jailbreak en el cas del teclat. Tot i això, si també voleu utilitzar un ratolí haureu d'aplicar algun dels mètodes existents per desbloquejar el sistema de l'iPad, ja que és necessari instal·lar l'aplicació BTStack Mouse que només es pot descarregar a Cydia.
Connectant el teclat bluetooth a l'iPad
El procés no pot ser més senzill en el cas del teclat:
1. Obrim la pestanya de preferències a l'iPad, o en qualsevol dispositiu iOS, i ens dirigim al menú bluetooth. evidentment, el teclat no ha d'estar connectat a cap ordinador o no serà possible la primera connexió.
2. Apaguem el teclat i tornem aeencendre'l prement el botó d'encesa uns segons fins que vegem “Apple Wireless Keyboard” a la llista de dispositius que ha trobat la connexió bluetooth.

3. Premem sobre aquest i automàticament ens apareixerà una finestra on s'indicarà un codi aleatori de quatre dígits. Aquest codi cal introduir-ho amb els botons numèrics del teclat ia continuació prémer “intro/retorn” per finalitzar l'enllaç.
Connectant el ratolí bluetooth a l'iPad
1. Amb un iPad degudament “jailbreakeado” (podeu obtenir-lo amb el tutorial que hem preparat en aquest enllaç) busquem a Cydia l'aplicació “BTStack Mouse”. Ve als repositoris per defecte, per la qual cosa no serà difícil localitzar-lo.
2. Després d'instal·lar BTStack Mouse, apareixerà la icona corresponent com una app més. En obrir-lo, automàticament iniciarà la cerca de dispositius bluetooth disponible.
3. Assegura't que el ratolí no està vinculat a un altre dispositiu i posa'l en mode “disponible”. Després d'uns segons, apareixerà a la llista de dispositius. Fes clic en el seu nom i veuràs com ja tens el cursor a la pantalla.
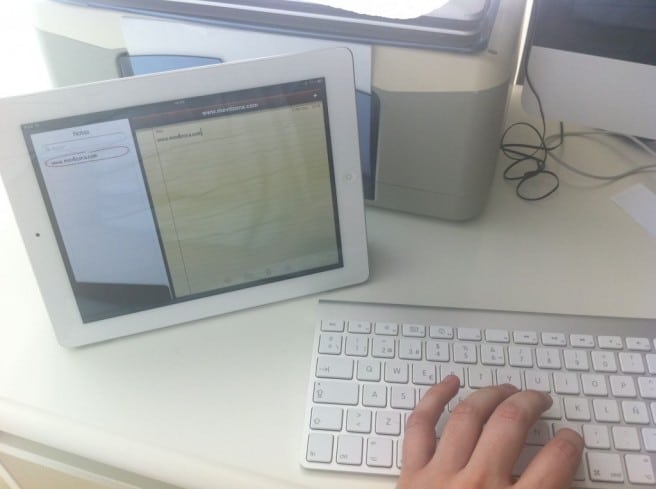
Dreceres de teclat per a iPad
OP= tecla CMD en teclats Mac / tecla Alt en teclats Windows
| Ctrl/OP+C | Copiar |
| Ctrl/OP+X | tallar |
| Ctrl/OP+V | Agafar |
| Ctrl/OP+Z | desfer |
| (En processador de textos) Ctrl/OP+B | Negrita |
| (En processador de textos) Ctrl/OP+I | cursiva |
| (En processador de textos) Ctrl/OP+U | subratllat |
| Ctrl+OP+S | Silència VoiceOver |
| Ctrl+OP+H | És com prémer el botó “Home”. Té la mateixa funció que aquest, és a dir, un toc per tornar a l'escriptori, dos per activar Spotlight o dues ràpides per a la multitasca. |
| Ctrl+OP+ I | Obriu el selector d'ítems. Això ens permetrà accedir a qualsevol element accessible de la pantalla. Si ho activem a l'escriptori, s'obre una llista de carpetes i apps. |
| Ctrl+OP+guió(“-”): | Prémer dues vegades. |
| Ctrl+OP+barra d'espai | Prémer un ítem. |
| Tecles direcció dreta/esquerra | Activar o desactivar la navegació ràpida. |
| Tecles direcció amunt/a baix | Equival a una pulsació amb el dit a la pantalla sobre un element. |
| OP+ Tecles direcció | Per desplaçar-nos tant entre les diferents pantalles de apps/carpetes, en una web a Safari o entre aplicacions obertes. |
| OP+Mays+Tab | Canviar app, equival al gest de quatre dits cap a l'esquerra. |
| OP+Tab: | Canviar app, equival al gest de quatre dits cap a l'esquerra. |
Però així només em deixa connectar un dels dispositius! Si connecto el teclat primer i després connecto el ratolí, se'm desconnecta el teclat i viceversa. Ajuda!
Crec que per connectar tots dos, has d'instal·lar de Cydia BTC Mouse & Trackpad, però són gairebé $5, encara que val la pena, no?
no sé si van absoldre la teva inquietud m'agradaria saber m'he comprat un ipad però la necessito com una portàtil i ambdós dispositius teclat i mouse a l'avisa ajuda'm
No ho puc fer. Introdueixo el codi, polso enter i no ho accepta.
Yaya
Molt bé, funciona molt bé amb el teclat. felicitats
Vigamox Without A Script in Columbus bcakfdcddedaeedd
Únicament es pot connectar el ratolí a l'iPad amb Jailbreak???
No funciona gens. ctrl + OP + H (o I o el que sigui, no produeix cap reacció de l'iPad, que sí que respon a l'escriptura. A més, la lletra última, H, I etc, s'ha d'introduir majúscula o mins. De cap manera funciona .
No puc connectar el teclat només aquest nesecito
hola, el meu ipad té el teclat en funda però necessito el mause instal·lar-ho, ajuda si us plau