
Ja coneixes la dita, «qui té un iPad té un tresor» i no és per menys. Perquè anem a explicar-te com utilitzar l'iPad com a segona pantalla en Windows 10. I a més és que ho faràs d'una manera totalment gratuïta i sense cap problema. Vaja, com gairebé tots els tutorials o guies que et pugem a Tablet Zona. Si has estat rebuscant per aquí i per allà sabràs que fer de l'iPad una segona pantalla moltes vegades va a càrrec d'alguna altra app premium. Però si busquem una mica més potser trobarem la tecla gratuïta per estalviar-nos els diners i tenir una segona pantalla de nivell.
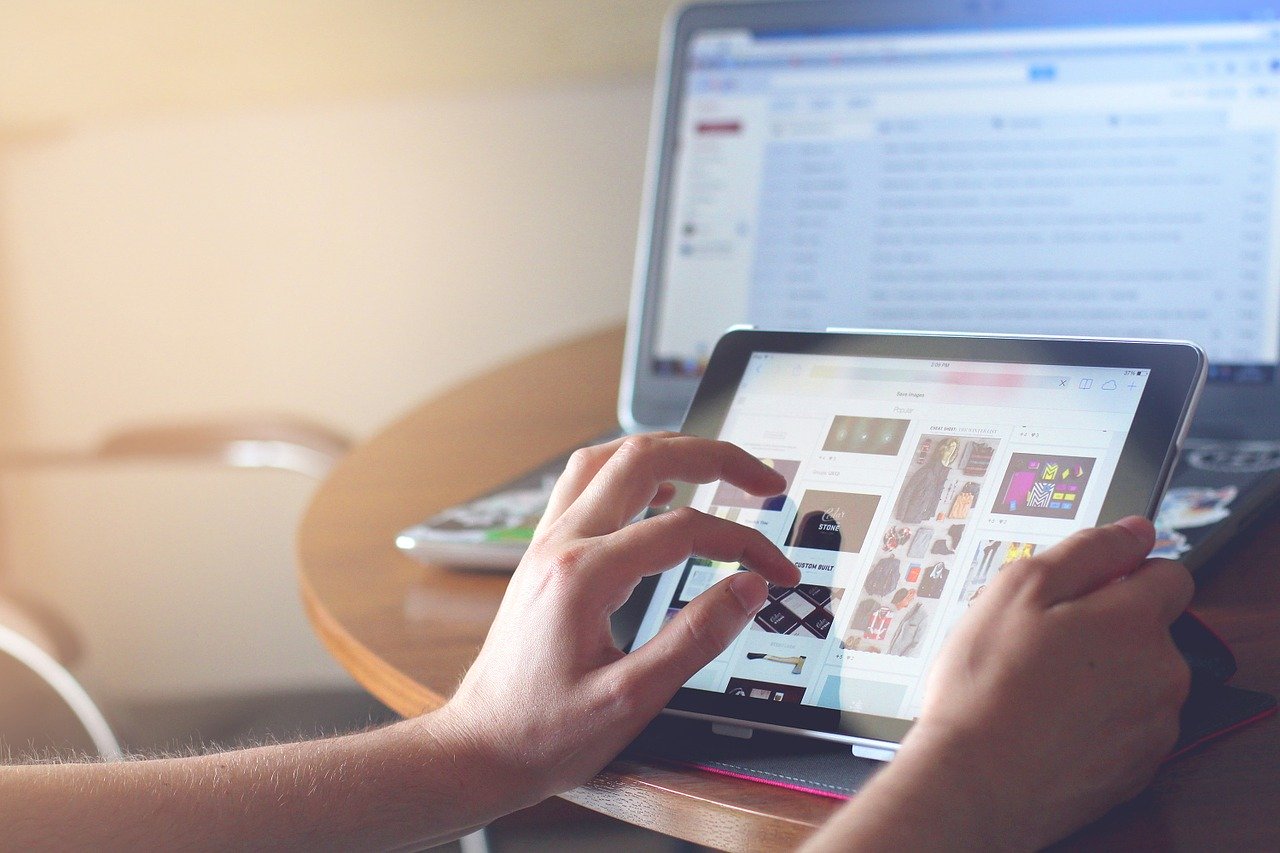
Hi ha alguna cosa que si que no podem evitar-te ja que és obvi i suposem que ho sabies. Bàsicament hauràs de tenir sí o sí la forma de connectar el teu iPad a l'ordinador, és a dir, tenir el cable en qüestió. Si volguéssim alguna cosa sense fil ja caldria passar-nos a apps de pagament. En qualsevol cas no et preocupis perquè és molt i molt senzill de realitzar. Et avancem que només vas a haver d'obrir una app en tots dos llocs per poder connectar-los i en aquest moment l'app farà de la teva iPad una segona pantalla a tot color. Així que, agafa el teu iPad, agafa el cable lightning que utilitzis per connectar-lo a l'ordinador i anem a l'embolic.
Com utilitzar iPad com a segona pantalla en Windows 10
Com et dèiem, no té cap complicació, però en qualsevol cas anem a explicar-te un pas a pas que menys pèrdua té. Has de tenir a mà el PC que vols fer servir, el teu iPad i el cable per connectar l'iPad a l'ordinador. Un cop tens tot això ja pots posar-te còmode que en qüestió de minuts farem màgia perquè la teva iPad sigui la millor pantalla secundària que has tingut mai al PC.
Configuració en PC de l'APP
El que s'ha dit, per poder usar l'iPad com a segona pantalla de Windows 10 has de començar per connectar l'iPad a l'ordinador amb el teu cable típic a l'USB que tinguis lliure del teu PC. Ara mateix el PC ho va a detectar o hauria de fer-ho en qüestió de segons. Has de donar permís a tots dos perquè s'acceptin i es connectin. D'aquesta manera el PC va poder accedir a l'contingut intern de l'iPad. Es pot dir que ja s'han conegut, és el primer pas d'una cosa bonica.
Pot ser que no tinguis instal·lat iTunes perquè et rebenta una mica a l'ésser usuari de Windows, però en aquest cas hauràs de isntalarlo. El pots descarregar sense problema i totalment gratuït des de la botiga de Windows, la Microsoft Store. Un cop ho descarreguis pots tornar a connectar l'iPad i saeguir els passos per vincular l'iPad a l'ordinador i donar-li permisos de nou. Ja saps, l'especialitat d'Apple, ficar-te iTunes fins a la sopa.
Ara has de passar a la fase de descarregar l'app al teu PC i instal·lar-la. Es diu Splashtop Wired XDisplay i tan sols hauràs de passar-te per la seva pàgina web oficial per descarregar-la. Segons entris veuràs que hi ha un botó de descàrrega o «Download XDisplay Agent for PC» per ser més exactes. Bàsicament vas a descarregar l'app que és la que enviarà senyal per així dir a l'app de l'iPad, en què també hauràs de descarregar-la més tard. Tan sols has de descarregar un arxiu exe i executar al PC, sense més.
Com et diem, passem a deixar l'app que has descarregat en Windows totalment oberta al PC, no la tancaments. Un cop l'obris podràs anar configurant diferents parts com per exemples fps que tindràs en aquesta segona pantalla o la mateixa qualitat d'imatge. Si vols tocar-qualsevol aspecte de la configuració et recomanem que ho facis abans de res perquè si estableixes les configuracions durant la connexió pot ser que tinguis algun error que no ens agradaria tenir.
Configuració en l'iPad de l'APP
Ara has de passar-te per l'iPad que seguirà connectat a l'ordinador com bé vas fer des del principi. Hauràs d'anar de nou a descarregar l'app Splashtop Wired XDisplay HD des de la botiga d'app. La funció que tindrà ara mateix és la de connectar i rebre les dades que la versió de el PC va a envíar. D'aquesta manera tots dos dispositius connectaran i així és com es farà la llum en la teva segona pantalla.
Un cop l'hagis descarregat, obre l'app que acabes d'instal·lar. Res més l'obris se't va a ensenyar una finestra en la qual es et dirà que has de connectar el dispositiu al teu PC i quan vegi que així ho has fet es passarà la pantalla de l'ordinador a la tablet o iPad sense cap problema. Així de senzill hauria de ser. Més que res perquè la configuració de l'app està feta per detectar a l'iPad com a segona pantalla i no com una pantalla principal. Es mostraran tots dos escriptoris i tan sols hauràs d'anar desplaçant d'un a un altre amb el ratolí de l'ordinador. Recorda que ara controles tot des d'aquí i l'iPad només és una pantalla. També podràs fer servir el teclat i tota la resta que tinguis connectat al teu PC.

Per cert, amb aquesta app vas a poder utilitzar de segona pantalla la manera mirall. En cas que necessitis una pantalla que reflecteixi tot el que estàs fent per poder comprovar qualsevol cosa vas a poder tenir aquesta opció. Tan sols hauràs de fer-li un ull a la configuració de la mateixa abans de començar a compartir pantalla.
Esperem que aquest tutorial o guia de com utilitzar iPad com a segona pantalla a Windows 10 i que a partir d'ara estrenis segona pantalla lluent al teu escriptori. Pots deixar qualsevol dubte o comentari a la caixa de comentaris que trobaràs aquí a sota. Ens veiem al següent article de Tablet Zona.

