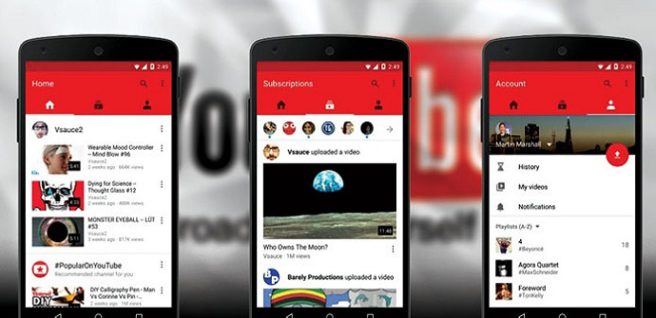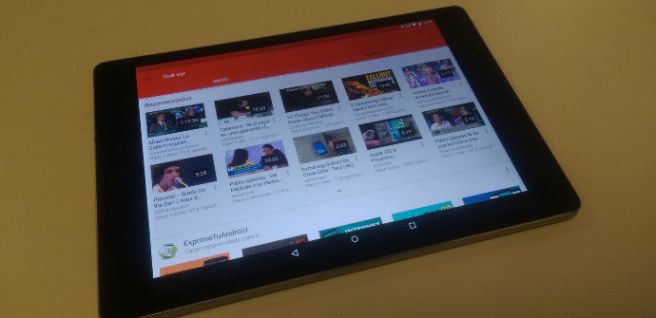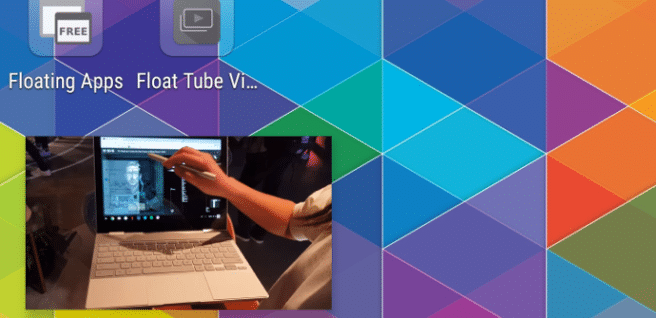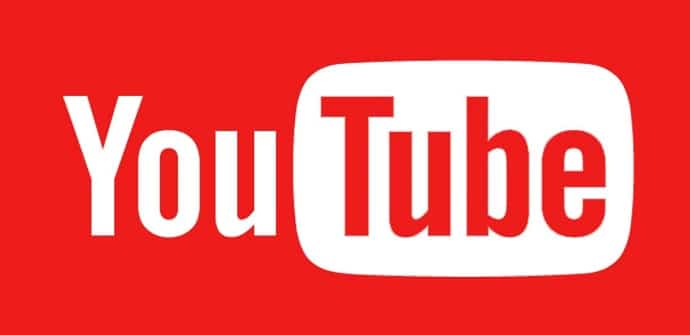
Youtube és una altra d'aquelles apps que no falten en cap dispositiu mòbil, però com passa amb moltes no sempre arribem a esprémer tot el seu potencial. Fem repàs de tots els consells i trucs bàsics, de les funcions menys conegudes i dels ajustos que has de conèixer per treure'n més partit.
Passar cap endavant o cap enrere més de pressa
Començarem repassant alguns gestos bàsics que ens ajuden a manejar YouTube més còmodament en pantalla tàctils, especialment si estem en mode pantalla completa i que no tots potser coneguin. El primer és simplement donar dos tocs a la part Esquerra per anar cap enrere ia la Dreta per anar endavant. Per defecte, avancem 10 segons, i si en lloc de dos tocs donem tres, vint segons. Podem modificar-ho, però, al menú d'ajustos (al qual accedim a través del nostre compte), a l'apartat “general”, prement sobre “tocar dues vegades per avançar o retrocedir”. Aquí podem triar entre un mínim de 5 i un màxim de 60 segons, i el tercer toc el doblega.
Veure suggeriments més còmodament
Si mentre estem veient un vídeo en concret, i de nou especialment si estem en pantalla completa, no resulta gaire còmode haver de tornar a la manera normal i haver d'anar movent-nos cap avall per veure'ls vídeos suggerits i, efectivament, no cal (això de fet és més fàcil de descobrir i segur que més d'un ho ha fet accidentalment): lliscant des de la part de baix traiem la llista igua i ens hi podem moure desplaçant-nos només d'esquerra a dreta.
Canviar la qualitat de la imatge o la velocitat de reproducció
Ara repassarem ara dues funcions bàsiques per a la reproducció que la majoria coneixerà, però els que ens els sola donar massa per explorar els menús. Les tenim totes dues al menú que es desplega amb els tres punts: la primera és la qualitat d'imatge, que Google posa de forma automàtica d'acord amb la velocitat de la nostra connexió, però que podem augmentar si estem disposats a donar-li uns segons més perquè carregueu: l'altra és la velocitat de la reproducció, si volem veure alguna cosa a càmera lenta o passar per sobre més ràpid.
Usar “veure més tard” i fer-ho de forma més eficient
Una altra de les funcions a què podem accedir des del vídeo és afegir-lo a una llista de reproducció o crear-ne una de nova, utilitzant el botó amb les ratlles i el signe més, però si no volem crear playlist, podem simplement anar-hi vigilant els que ens interessin a “veure més tard” també des d'aquí. La reproducció, però, serà per ordre cronològic i començant pels més antics. Si la voleu modificar, ho podeu fer anant a la biblioteca, entrant a la llista veure més tard i prement “ordenador”, on us apareixeran totes les opcions.
Activar subtítols i modificar l'estil
No està de més saber que en molts vídeos tindrem l'oportunitat de posar subtítols, si bé és cert que tret que qui ho hagi pujat hagi afegit més opcions, normalment són en anglès i generats de forma automàtica (cosa que suposa que ens trobarem força errors). En tot cas, podem triar que apareguin en un altre idioma quan estiguin disponibles i modificar l'estil i la mida al menú d'ajustos, a l'apartat “subtítols”, amb una mostra que ens dóna una idea de com quedaran.
Canviar la regió
YouTube utilitza la nostra ubicació a l'hora de fer-nos suggeriments i per mostrar-nos els tendències en què teòricament estaríem més interessats. Si no és el cas, o estem intentant veure vídeos per aparèixer restringits per a la nostra regió, podem canviar-la simplement des del menú d'ajuts de nou, entrant a l'apartat de “general” i triant on posa “ubicació” la que correspongui al llistat que desplega.
Limitar el consum de dades
Hem dit abans que YouTube ajusta per defecte la qualitat del vídeo a la velocitat de la nostra connexió, encara que podem augmentar-la de forma manual, però tampoc no està de més saber que, a la inversa, compta amb un manera per estalviar dades que el que fa és assegurar-se que no es reprodueixi cap vídeo en HD o una qualitat superior tret que estem connectats a una xarxa Wi-Fi. Podem habilitar aquesta configuració també al menú d'ajuts, a l'apartat “general".
Esborrar i pausar el llistat de reproduccions
Ara anem amb algunes recomanacions per als casos en què compartim els nostres dispositius amb altres i volem una mica més d'intimitat. Els ajustaments a tenir en compte aquí són dos parells, tots dos de l'apartat “historial i privacitat”: el primer, «pausar l'historial de reproduccions»i«pausar l'historial de cerques” és l'equivalent a obrir una finestra a mode d'incògnit, ja que el que fa és evitar que la nostra activitat quedi registrada; el segon, “esborrar historial de reproduccions"I"esborrar historial de cerques" eliminar cosa que ja va quedar registrada.
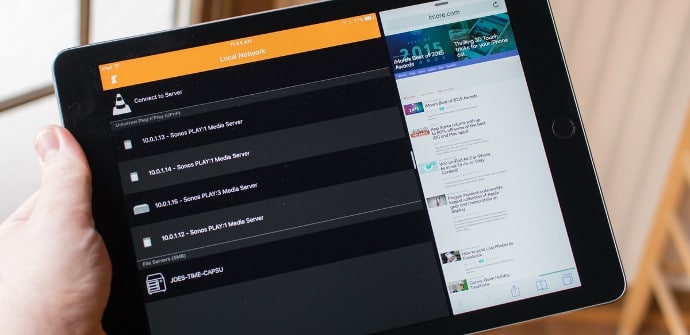
Activa més modes restringit
La seva si compartim la tauleta amb nens és tenir instal·lat YouTube Kids, però si només la deixarem a un de forma ocasional, el que podem fer és activar en aquest moment el “mode restringit”. No és tan eficaç quant a amagar continguts inapropiats, però és millor que res, ia més desapareixen els comentaris (no els pots escriure ni tampoc llegir-los).
Descarregar vídeos (i passar-los a MP3)
Cal dir que alguns usuaris poden donar permís perquè els seus vídeos siguin descarregats i en aquest cas ens apareixerà una icona a la part de baix per fer-ho directament. En la major part dels casos no serà així, però, però tampoc és més problem perquè hi ha moltes apps que ens permeten fer-ho amb qualsevol vídeo, encara que normalment no són a Google Play i hem de descarregar-les via apk. El procés és senzill, en tot cas, com us mostrem ja fa un temps al nostre tutorial de com descarregar vídeos de YouTube, que inclou instruccions per passar-los a MP3, a més.
Escoltar-lo en segon pla o amb la pantalla apagada
Si la limitació de connexió mòbil pot ser útil per estalviar dades, escoltar-lo sense vídeo pot ser-ho per gastar menys bateria. Ja fa temps que us ensenyem com escoltar música a YouTube amb la pantalla apagada, però hi ha una altra opció molt senzilla a la que podem recórrer s volem tenir-lo funcionant en segon pla, i ho podrem seguir sentint, de fet, fins i tot si bloquegem el dispositiu, encara que haurem de recórrer a la versió de navegador: entrem a la web de YouTube a través de Chrome, triem el vídeo o la llista de reproducció que desitgem, passem a la versió d'escriptori (al menú dels tres punts l'opció “lloc web per a ordinador”) i quan sortim tindrem control de la reproducció des dels botons a les notificacions (la música es pot parar en sortir, però és només qüestió de donar al play).
Reproduir-lo en una finestra flotant (Android Oreo i anteriors)
Si volem seguir utilitzant-lo mentre fem una altra cosa però sense deixar el vídeo, l'únic que necessitem fer és passar-ho a una finestra flotant, i també podem fer-ho a qualsevol dispositiu Android, més enllà dels requeriments oficials: per qualsevol versió d'Android podem utilitzar apps de multitasca o un afegir específic per a l'app, però si tenim Android Oreo però no YouTube Red el que podem fer és recórrer a Chrome de nou, reproduint el vídeo també a la versió d'escriptori de la web, però passant primer a pantalla completa abans de donar al botó home per sortir. Teniu totes les opcions detallades al nostre tutorial per veure YouTube en una finestra flotant.