As we are in crisis, perhaps the possibility of getting one of the cases that come with a keyboard is something that escapes our pocket so let's see how we can take advantage of a bluetooth keyboard and mouse that we have at home to turn our iPad into "Almost" a laptop.
The virtual keyboard of the iPad, despite its good performance, is a problem for some who miss the touch of a physical keyboard. Especially in the professional field, the possibility of having a conventional keyboard is a great addition to get the most out of a tablet. In addition, when working with documents such as spreadsheets or presentations, we can also miss the precision of a mouse pointer to mark text, cells or move objects.
What can we do with this tutorial?
This manual will allow you to connect and use a bluetooth keyboard and mouse to any Apple iPad. For this tutorial we have used Apple's Wireless Keyboard, as well as the Magic Mouse of an iMac, but it is possible to use any similar device that has this type of wireless connection.
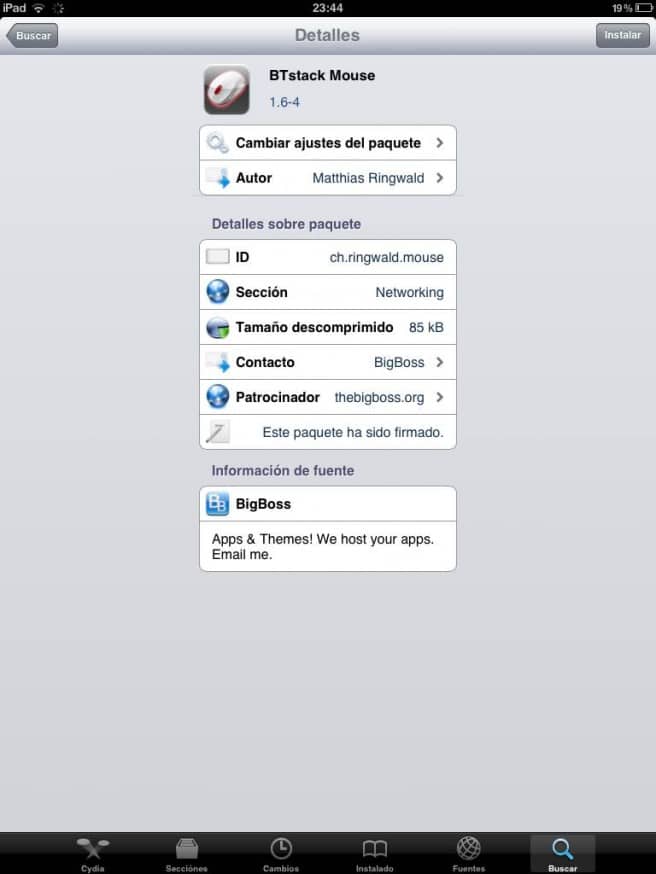
To begin, those who are not attracted to the Apple scene, calm down, no need to jailbreak in the case of the keyboard. However, if you also want to use a mouse, you will have to apply one of the existing methods to unlock the iPad system, as it is necessary install BTStack Mouse app which can only be downloaded from Cydia.
Connecting bluetooth keyboard to iPad
The process could not be simpler in the case of the keyboard:
1. We open the preferences tab on iPad, or on any iOS device, and we go to bluetooth menu. Evidently, the keyboard must not be connected to any computer or the first connection will not be possible.
2. We turn off the keyboard and return to eturn it on by pressing the power button for a few seconds until we see "Apple Wireless Keyboard" in the list of devices found the bluetooth connection.

3. Click on it and it will automatically appear a window in which a random four-digit code will be indicated. This code must be enter it with the number buttons keyboard and then press "enter / return" to end the link.
Connecting bluetooth mouse to iPad
1. With an iPad duly "jailbreaked" (you can obtain it with the tutorial that we have prepared in this link) we look for the application in Cydia "BTStack Mouse”. It comes in the default repositories, so it won't be difficult to locate it.
2. After installing BTStack Mouse, it will appear the corresponding icon as one more app. When opened, it will automatically start searching for bluetooth devices availables.
3. Make sure that the mouse is not linked to another device and put it in “available” mode”. After a few seconds, it will appear in the device list. Click on its name and you will see how you already have the cursor on the screen.
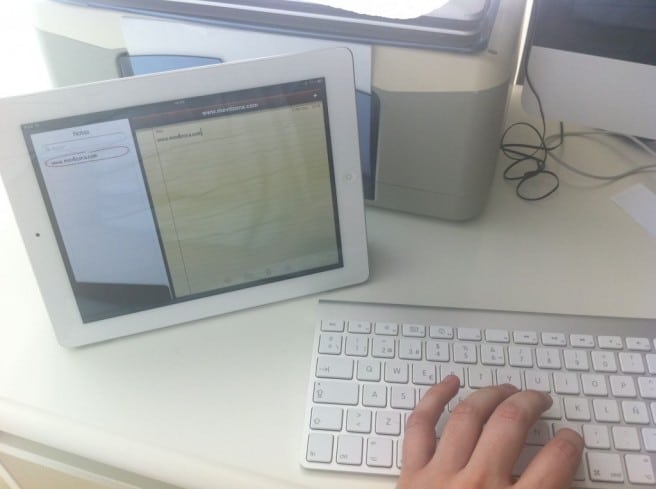
Keyboard shortcuts for iPad
OP = CMD key on Mac keyboards / Alt key on Windows keyboards
| Ctrl / OP + C | Copy |
| Ctrl / OP + X | Cut |
| Ctrl / OP + V | Take |
| Ctrl / OP + Z | Undo |
| (In word processor) Ctrl / OP + B | Bold type |
| (In word processor) Ctrl / OP + I | Italics |
| (In word processor) Ctrl / OP + U | Underlined |
| Ctrl + OP + S | Mute VoiceOver |
| Ctrl + OP + H | It's like pressing the "Home" button. It has the same function as this one, that is, one touch to return to the desktop, two to activate Spotlight or two quick ones for multitasking. |
| Ctrl + OP + I | Open the item selector. This will allow us to access any accessible element on the screen. If we activate it on the desktop, a list of folders and apps opens. |
| Ctrl + OP + dash ("-"): | Press twice. |
| Ctrl + OP + space bar | Press an item. |
| Right / Left Direction Keys | Activate or deactivate quick navigation. |
| Up / down arrow keys | Equivalent to a finger press on the screen on an item. |
| OP + Direction keys | To move both between the different app / folder screens, on a web in Safari or between open applications. |
| OP + Shift + Tab | Switching the app is equivalent to the gesture of four fingers to the left. |
| OP + Tab: | Switching the app is equivalent to the gesture of four fingers to the left. |
But that way it only lets me connect one of the devices! If I connect the keyboard first and then connect the mouse, the keyboard disconnects and vice versa. Help!
I think that to connect the two, you must install Cydia BTC Mouse & Trackpad, but it is almost $ 5, although it is worth it, right?
I do not know if they absolved your concern, I would like to know I bought an ipad but I need it as a laptop and both keyboard and mouse devices at the same time help me
I can not do it. I enter the code, hit enter and it doesn't accept it.
Yaya
Very good, it works very well with the keyboard. congratulations
Vigamox Without A Script in Columbus bcakfdcddedaeedd
You can only connect the mouse to the iPad with Jailbreak ???
It doesn't work at all. ctrl + OP + H (or I or whatever, it does not produce any reaction from the iPad, which does respond to typing. Also, the last letter, H, I etc, must be entered in capital letters or min. It does not work in any way. .
I can't connect the keyboard just that little bit
hi, my ipad has the keyboard in case but i need the mause to install it, please help