Although there are fewer and fewer, there are still applications that are only compatible with the iPhone and its operation on the iPad involves seeing them in a very small size or with a horrifying “2x” effect, which what it does is double the pixels to see the full screen application. As always, we do not know why Apple does not make its applications 100% compatible between different devices but the Cydia community has shown that it is more than possible. To avoid distortions or images, and especially texts, there is a useful tweak in Cydia: FullForce. We show you how you should use it:
- For starters, it is clear that the iPad must be jaibbed. If you still don't have it like this, you can follow our latest tutorial about it.
- Search Cydia for the "FullForce" plug-in. It's in the Big Boss repository, one of the default ones.
- Install and restart the device.
- In Settings, in the “Extensions” section, “FullForce” already appears and you have the list of apps that you have installed that are compatible.
- If you have a next-generation iPad, we recommend installing “RetinaPad”, an extension from the same creator as “FullForce” that improves the quality of the application on the Retina screen. This, however, is not free and costs $ 2,99.
Below you can see an example of what an app looks like before and after applying FullForce.

Despite the fact that FullForce has a high compatibility, there may be an application that is not among those that it supports. For those, with a little skill, it is possible to obtain the same result. We tell you how to do it:
- We access the iPad folders via SSH. If you don't know how to do it, follow our tutorial.
- Find the folder "/ var / mobile / Applications”. All the apps you have installed are housed there. However, they do not have the name in every folder. The only way to get organized is the installation date.
With a little patience, you can find the folder of the application you are looking for since entering the ones in the root directory if the names of the applications already appear.
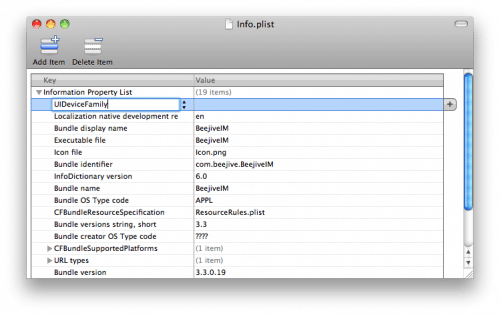
- When you locate the folder of the app you want, go to the folder that has the name of the application followed by “.app”. There, look for the file "info.plist".
- Copy this file to the desktop and open it. In MacOS X it opens by default with the application "Property List Editor", a software to edit this type of iOS files, but there is a version of it for Windows that you can download from this link.
- Click on “Add Child” and create the new entry as “UIDeviceFamily”. Once the name has been established, click on the latter with the right button of the mouse and in the menu "Value Type" choose the value "Array".
Select “UIDeviceFamily” and click “Add Child” again and create two new entries within it: “Item 0” and “Item 1”. As you can see in the image, give the first value "1" and the second "2".
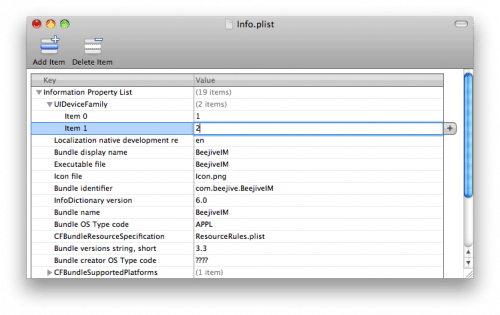
Save the file and re-enter the iPad folders via SSH. Locate the application folder again, enter and replace the "Info.plist" file with the one you created.
Finally, restart your iPad and you will see how the app works in full screen without the annoying double pixel.