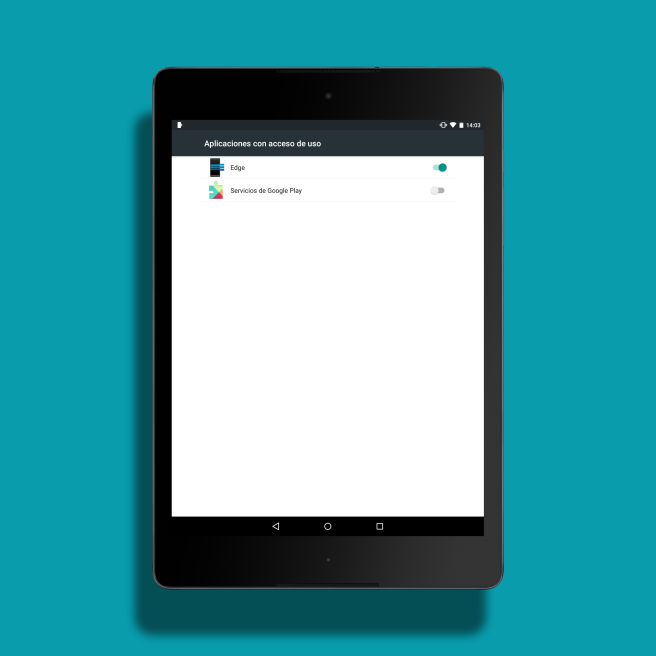Samsung It is one of the most innovative manufacturers in a sector in which little seemed to be left to invent. When the mobile market showed symptoms of only repeating itself and manufacturers were solely dedicated to increasing the number of pixels and the revolutions of the processor, the South Korean giant has implemented a new concept of curved screen that, presumably, will have an important journey in the coming years. The Galaxy Edge they are here to stay.
In fact, it is not unreasonable that little by little other manufacturers begin to include the Edge concept in their future flagships, and it is that Samsung has already trend tax in the sector previously with the Note (now the phablet format is the most common) or the split screen (which Android and iOS will incorporate in their next versions). The impression, however, is that this extension of the screen along the profile of the device can give more play and that its current functions are only the germ of something quite more sophisticated.
Among the funniest aspects of the first Edge was the ability to launch a multitasking area tapping on the fold, so that navigation was made easier on certain occasions. Today we show you a tool that will allow us to make use of that same multitasking, whatever our Android.
We download Edge - Quick Actions and enable its operation
To enjoy this feature, we must go to Google Play and download the Edge app, which has a paid version (1,99 euros) and a free version, which is what we have worked with. Its performance is good enough to give an interesting game on our tablet or terminal.
Before starting to set up the app we need to give it Access to the system. To do this, we enter the application itself and the first of the sections 'Enable Usage Access' It will take us to the menu to activate said access. We have to make sure the switch stays on.
Configure the application according to our preferences
Once we have taken the previous step, everything else is really simple, even though the Edge interface is in English. By having activated 'Show recent apps' we will be replicating the operation of a conventional multitasking, while 'Show favorite apps' It will allow us to choose those apps that we want to show in the horizontal band. To select them, we just have to click on the option that appears below ('Favorite apps') and add them.
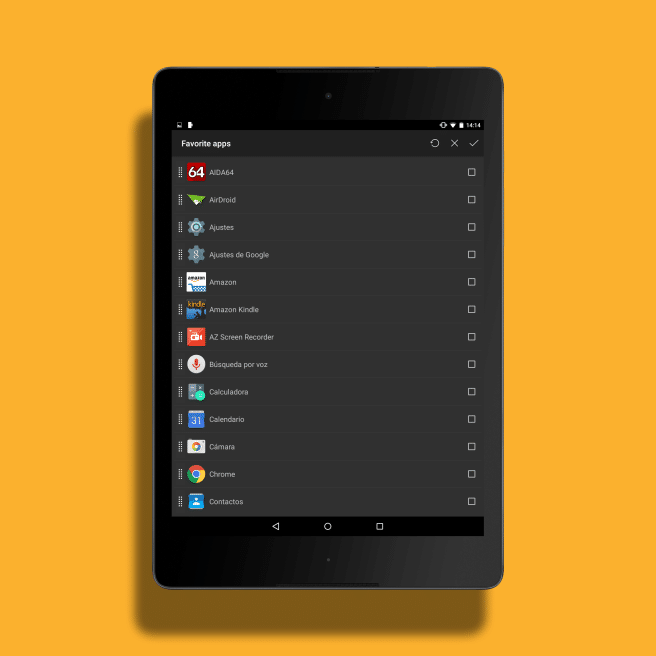
En 'top shortcuts' we can add the quick settings y shortcuts that we want to appear in the upper band. The same with 'Bottom shortcuts', but these will appear in the lower one.
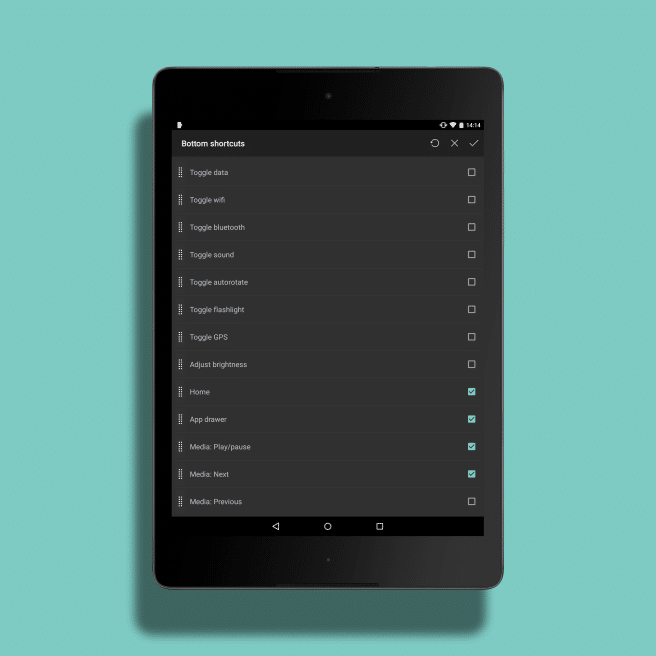
In 'Active edge Settings' we will choose the length (greater or lesser thickness), the position (left or right of the screen and sensitivity from the menu.
How to launch Edge-style multitasking
When we have everything configured to our liking, we only need to touch on the left side, where the frame and screen of our device meet, to see the horizontal band appear with the different multitasking options that we have chosen. If we want to switch between favorites and recent ones, we just have to touch on the icon on the left side in the lower band, which will be a star or two overlapping windows.
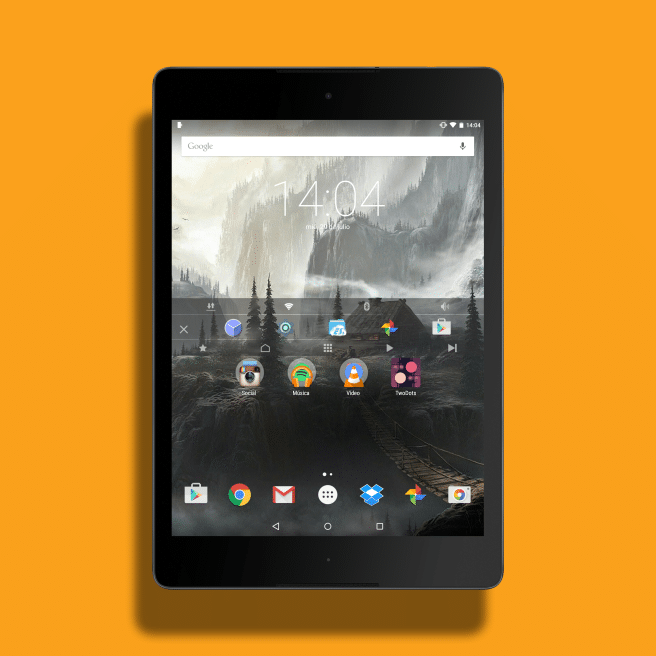
This menu, how could it be otherwise, will appear whenever we call you, whatever app we are running at the right time.